
Oliver Matthews
0
1528
137
Introducido por primera vez en iOS 12 el año pasado, "Screen Time" ha viajado a Mac con la nueva actualización macOS Catalina. Como parte del impulso de salud digital de Apple, Screen Time lo ayuda a realizar un seguimiento de cómo pasa el tiempo en su Mac y otros dispositivos conectados como iPhone y iPad. Con informes completos, ofrece una mejor visión del uso de su aplicación, la frecuencia con la que recoge su dispositivo y la cantidad de alertas que recibe, lo que puede ser de gran ayuda para deshacerse de la adicción a Mac o reducir el uso innecesario. Además, también puede configurar Screen Time para un niño en su Mac para que pueda ver las películas que ve su pequeño campeón, los sitios web que visita o incluso los juegos que juegan. Dicho esto, en esta guía completa, mostraremos cómo puede habilitar Screen Time para configurar controles parentales en Mac en macOS Catalina para reforzar su salud digital o reinar en su hijo inteligente.
Use Screen Time para configurar los controles parentales en Mac en macOS Catalina
Con la introducción de macOS Catalina, Apple ha reemplazado los "Controles parentales" en las Preferencias del sistema, ya que esas características se han incluido en la configuración de Tiempo de pantalla. Por lo tanto, no se confunda si no ve el ícono de Control Parental en las Preferencias del Sistema. Entonces, primero comenzaremos habilitando Screen Time en macOS Catalina y luego veremos cómo puede usarlo para configurar el control parental en su Mac.
Habilite el tiempo de pantalla en macOS Catalina y configure los controles parentales
1. Abrir Preferencias del Sistema en tu Mac haciendo clic en el menú Apple en la esquina superior izquierda de la pantalla y seleccionando Preferencias del sistema.
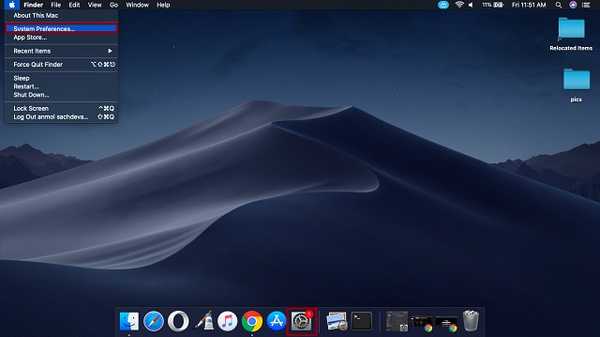
2. Ahora, seleccione el Icono de tiempo de pantalla.
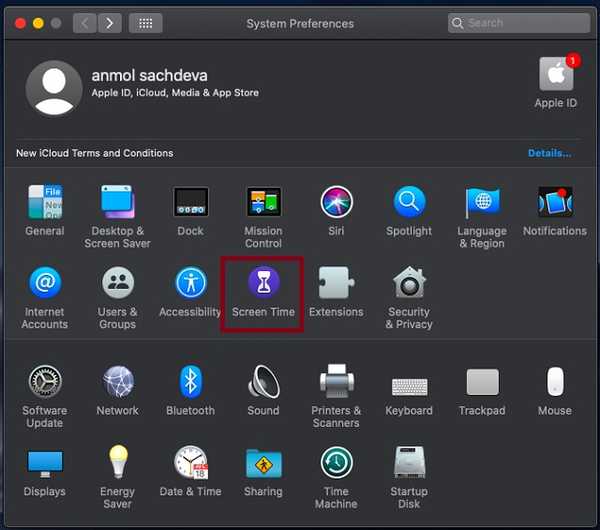
3. A continuación, verá información sobre lo que hace esta función. Haga clic en Seguir para proceder.
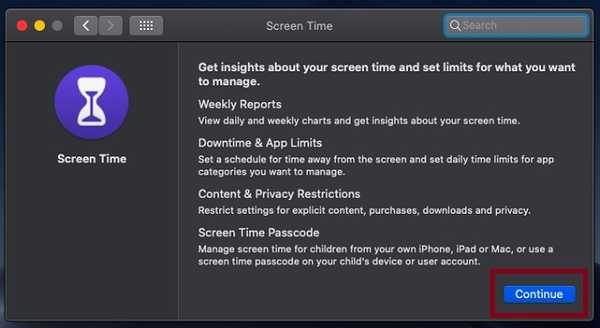
Nota: Si ha habilitado Family Sharing en su Mac, haga clic en el menú emergente en la barra lateral y seleccione el perfil. Si no está utilizando Family Sharing en su dispositivo, el menú emergente no aparecerá en la barra lateral.
4. Luego, elija Opciones en la esquina inferior izquierda de la pantalla y luego haga clic Encender en la esquina superior derecha.
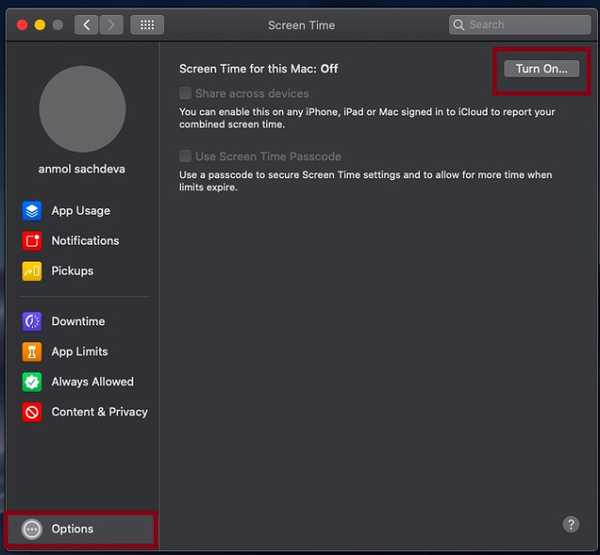
5. Ahora, según sus preferencias, puede personalizar la configuración de Tiempo de pantalla en su dispositivo macOS.
- Compartir entre dispositivos: Habilite esta opción si desea que Screen Time presente un informe completo del tiempo dedicado a todos sus dispositivos sincronizados con la misma ID de Apple.
- Usar contraseña de tiempo de pantalla: Elija esta opción para evitar que alguien realice cambios en la configuración de Screen Times sin su permiso. Además, también garantizará que sus hijos necesiten su aprobación por el tiempo adicional cuando caduquen los límites..
- Incluir datos del sitio web: Habilite esta opción para obtener detalles sobre los sitios web específicos que visita su hijo. (esta opción aparece solo cuando está usando Compartir en familia).
6. A continuación, configure todas las siguientes opciones de acuerdo con sus requisitos:
- Falta del tiempo: Te permite establecer un horario diario para cuando no quieras usar tu Mac. Durante este período, solo estarán disponibles las aplicaciones que permite y las llamadas telefónicas. Recibirá un recordatorio cinco minutos antes de que comience el tiempo de inactividad. Además, se aplicará a todos los dispositivos sincronizados. Para configurar el tiempo de inactividad, elíjalo en la barra lateral y luego haga clic en Encender. Después de eso, configure el horario como desee.
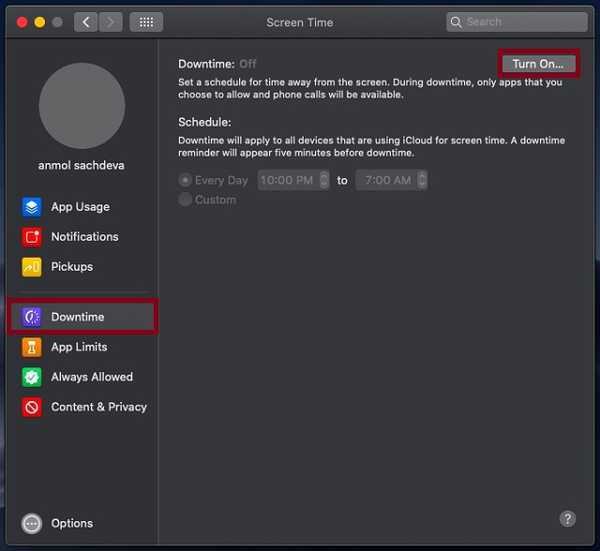
- Límites de la aplicación: Úselo para establecer límites de tiempo para categorías de aplicaciones específicas como redes sociales, juegos, música y más. Tenga en cuenta que los límites de la aplicación se aplicarán a todos los dispositivos conectados y se restablecerán automáticamente todos los días a la medianoche. Nuevamente, recibirá una alerta cinco minutos antes de que expire el límite..
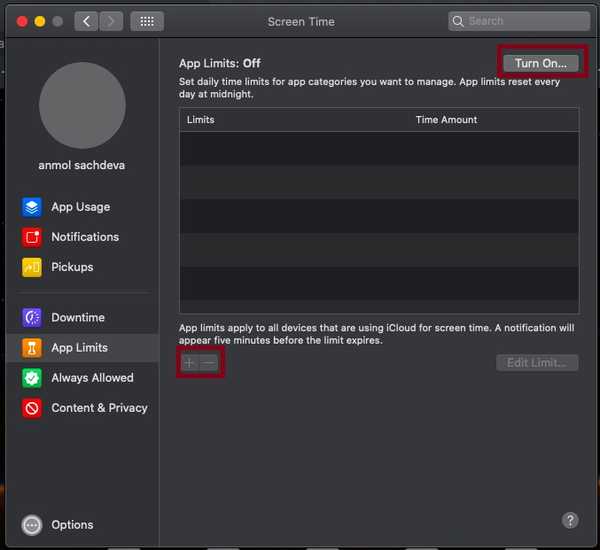
Para establecer los límites de la aplicación, simplemente haga clic en el botón más y luego elegir un categoría de aplicación particular como juegos, redes sociales, entretenimiento, etc. Luego, haga clic en Hecho para terminar.
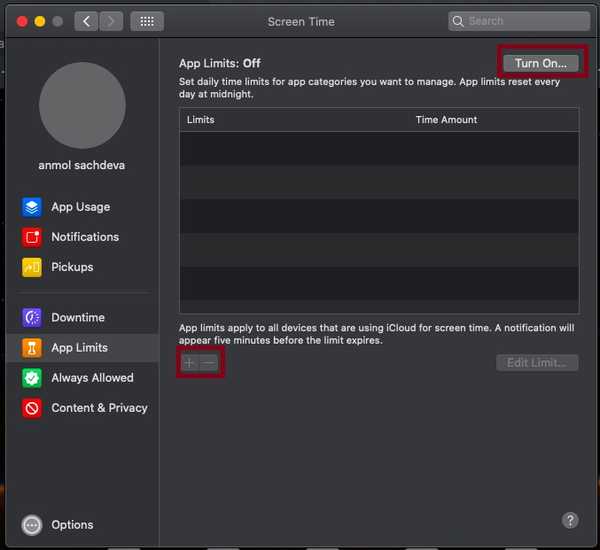
- Siempre permitido: Como su propio nombre sugiere, las aplicaciones permitidas están disponibles para usar solo durante el tiempo de inactividad. Para permitir cualquier aplicación, simplemente haga clic en la opción Permitir siempre en la barra lateral y luego revisa la caja a la izquierda de las aplicaciones respectivas.
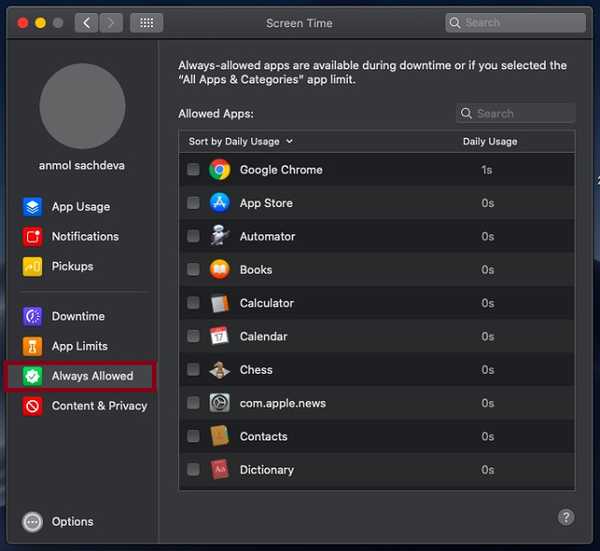
- Contenido y privacidad: Le permite restringir contenido explícito, descargas, compras y configuraciones de privacidad. Para ajustar la configuración de contenido y privacidad, seleccione Contenido y privacidad en la barra lateral y luego haga clic en Encender en la parte superior derecha Después de eso, elija la categoría específica como contenido, tiendas, aplicaciones, etc. y luego configure todo como desee.
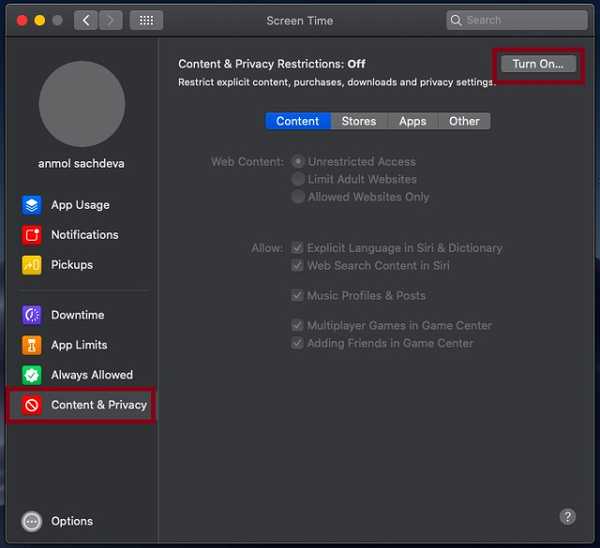
Seguimiento del uso del tiempo de pantalla en Mac
Una vez que haya configurado todo, el seguimiento del uso de Screen Time en macOS Catalina se vuelve bastante sencillo. Puedes usar el Uso de la aplicación, notificaciones y recogidas características ubicadas en la barra lateral para verificar la información respectiva.
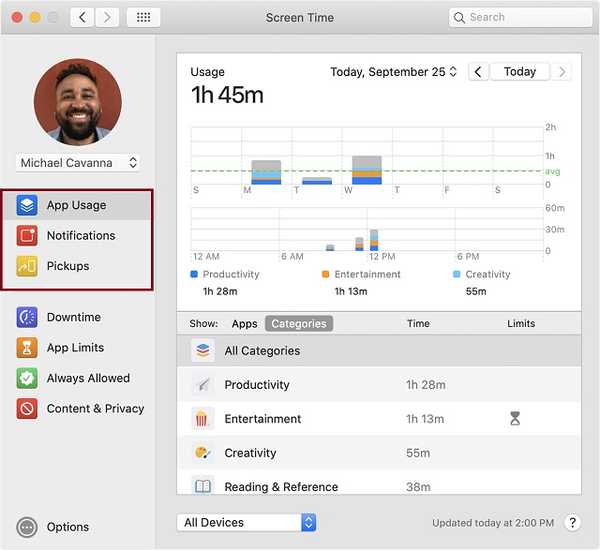
- Para averiguar el uso de solo uno de sus dispositivos, simplemente seleccione un dispositivo del menú en la parte inferior de la ventana.
- Para cambiar entre días, simplemente haga clic en el gráfico semanal. También puede usar los botones de flecha sobre el gráfico para cambiar entre días.
- Para verificar el uso total por semana, seleccione Esta semana en el menú de fecha ubicado en la parte superior de la ventana.
- Para ver el uso de una cuenta infantil, seleccione el nombre de un niño del menú en la esquina superior izquierda.
Restricción de contenido en Apple Music y Apple TV
Eso es todo por la parte de control parental. Como puede ver, puede usar Screen Time para controlar el uso del dispositivo de su hijo muy minuciosamente. Sin embargo, ¿qué sucede si desea restringir no solo el tiempo sino también el tipo de contenido al que puede acceder su hijo? Bueno, en esta sección, le mostraremos cómo puede restringir el contenido explícito según la clasificación en Apple Music y Apple TV.
Configurar restricciones de contenido en la aplicación de música en Mac
1. Lanzamiento Música aplicación en tu Mac. Luego, haga clic en la música menú en la parte superior izquierda de la pantalla y elige Preferencias.
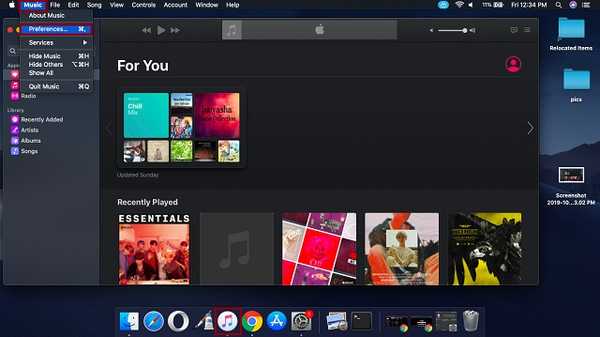
2. Luego, haga clic en las restricciones lengüeta. Después de eso, es posible que deba hacer clic en el Botón de bloqueo en la esquina inferior izquierda de la pantalla y luego ingrese su nombre de usuario y contraseña.
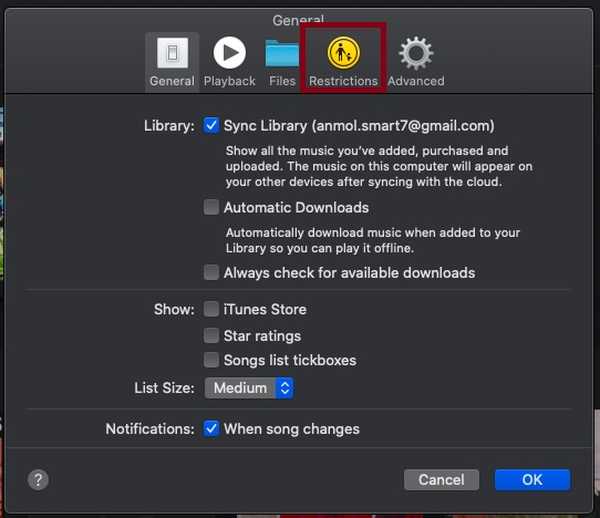
3. A continuación, seleccione los elementos que desea evitar que alguien acceda sin su permiso.
Inhabilitar: En esta sección, tiene la opción de restringir el acceso a muchas cosas como Perfiles de música, Apple Music, iTunes Store y Bibliotecas compartidas. Para hacerlo, simplemente marque la casilla para cada opción.
Calificaciones para: macOS selecciona automáticamente la calificación según su país o región. Pero tiene la opción de realizar cambios según sus necesidades. Simplemente haga clic en el menú desplegable junto a la sección "Calificaciones para" y elija su país o región preferida.
Restringir: En esta sección, puede evitar el acceso a contenido explícito. También puede bloquear películas y programas de televisión con clasificaciones específicas. Simplemente marque la casilla para contenido explícito. Luego, use el menú desplegable para elegir una clasificación particular para películas y programas de TV. Tenga en cuenta que las restricciones se aplicarán a la reproducción, el intercambio, las compras de iTunes y la tienda iTunes Store.
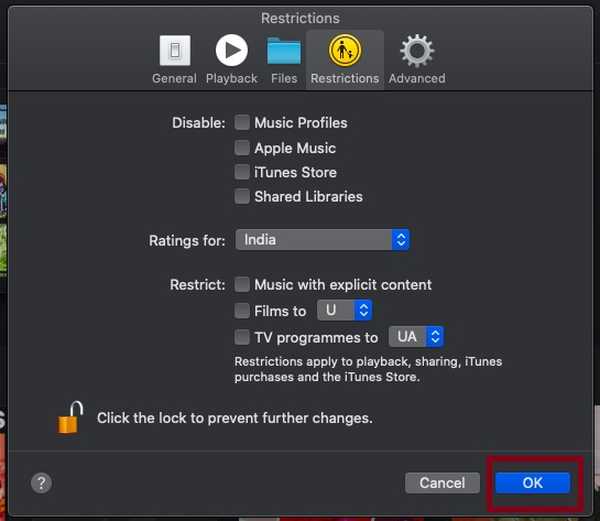
Una vez que haya personalizado todo de acuerdo con sus necesidades, asegúrese de hacer clic en el botón Bloquear para evitar que alguien realice cambios sin su consentimiento. Después de eso, haga clic en Okay para terminar.
Habilitar restricciones de contenido en la aplicación Apple TV en macOS Catalina
1. Abra el Apple TV aplicación en tu Mac. Luego haga clic en el Menú de TV> Preferencias> Pestaña Restricciones. Después de eso, haga clic en el botón Bloquear en la esquina inferior izquierda de la pantalla y luego ingrese su nombre de usuario y contraseña.
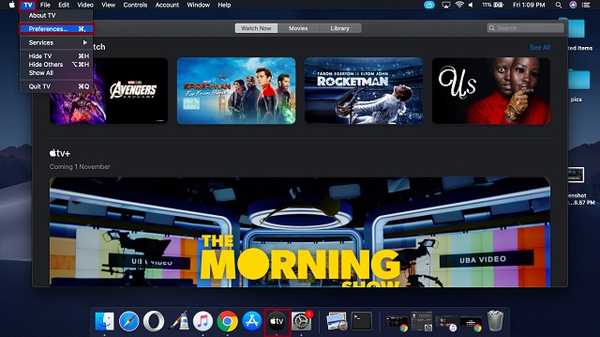
2. A continuación, continúe y personalice las restricciones de contenido..
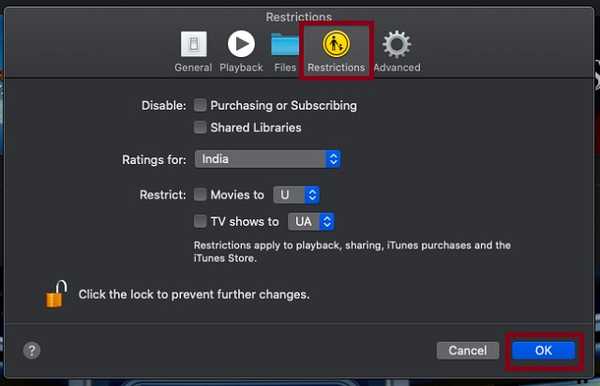
Discapacitado: Marque las casillas respectivas para deshabilitar la compra / suscripción y las bibliotecas compartidas.
Calificaciones para: La calificación ya está seleccionada según su país o región. Pero puedes hacerle cambios.
Restringir: Le permite restringir películas y programas de TV de una clasificación específica. Haga clic en el menú desplegable y elija la calificación particular.
Cuando haya realizado los cambios deseados, no olvide volver a hacer clic en el botón Bloquear para mantener a raya el acceso no autorizado. Después de eso, golpea Okay para confirmar los cambios.
VEA TAMBIÉN: Cómo sincronizar iPhone y iPad con Mac en macOS Catalina sin iTunes
Configure el control parental en Mac con facilidad
Ahí tienes! Así es como puede aprovechar Screen Time para configurar el control parental en Mac y evitar que su hijo use en exceso el dispositivo macOS. Con muchas opciones de personalización, macOS asegura que puede ajustar la configuración para satisfacer mejor sus necesidades. También hemos mencionado cómo puede configurar restricciones de contenido para tener un control completo sobre el contenido al que puede acceder su hijo. ¿Tiene alguna pregunta sobre esta nueva característica de macOS? Dispara en los comentarios a continuación.















