
Yurko Brovko
0
1829
90
No se puede negar que Samsung fabrica algunos de los mejores teléfonos inteligentes emblemáticos, y últimamente, la compañía también ha lanzado algunas ofertas de presupuesto bastante impresionantes, como el Galaxy A50. Sin embargo, hay un gran problema con los teléfonos Samsung que puede ser una gran molestia para los usuarios; los teléfonos guardan capturas de pantalla dentro de la carpeta DCIM, que técnicamente está reservada solo para fotos tomadas con la cámara. Entonces, si está utilizando Google Photos para hacer una copia de seguridad del rollo de su cámara, verá que sus capturas de pantalla también se respaldan allí, y eso puede ser realmente molesto. Afortunadamente, tenemos una solución. Creamos un script de Tasker que mueve automáticamente sus capturas de pantalla de la carpeta predeterminada a cualquier otra carpeta que pueda especificar. ¿Interesado? Así es como puedes hacer esto:
Guardar capturas de pantalla fuera del rollo de cámara
Tasker es una aplicación bastante poderosa, incluso para teléfonos no rooteados, y la he usado bastante. Sin embargo, detallaré todo el proceso paso a paso, por lo que incluso si nunca antes ha usado Tasker, podrá ponerlo en funcionamiento en muy poco tiempo..
- Primero, descargue Tasker ($ 2.99) en su teléfono. Es una aplicación paga, pero hay una prueba gratuita de 7 días que puede descargar aquí. Además, dirígete a la aplicación Archivos y crea una nueva carpeta donde quieras guardar las capturas de pantalla. Estoy creando una carpeta 'Capturas de pantalla' en el directorio raíz.
- Inicie la aplicación y toque el botón "+" en la parte inferior derecha Ahora toca 'Evento.'
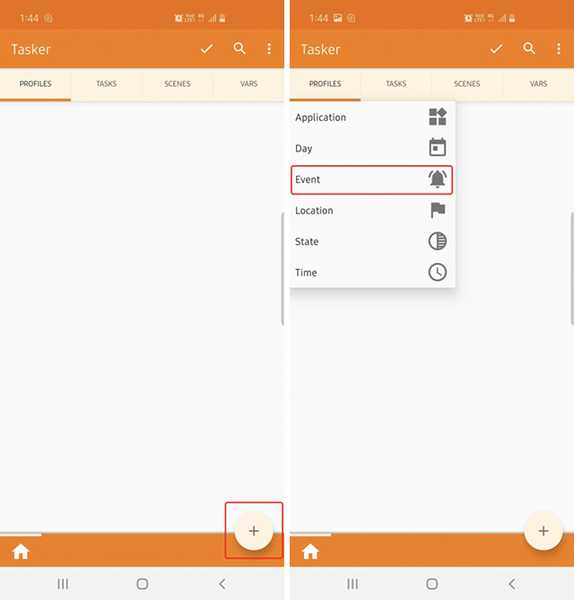
- Toque en 'Expediente'y luego toque'Archivo modificado.'
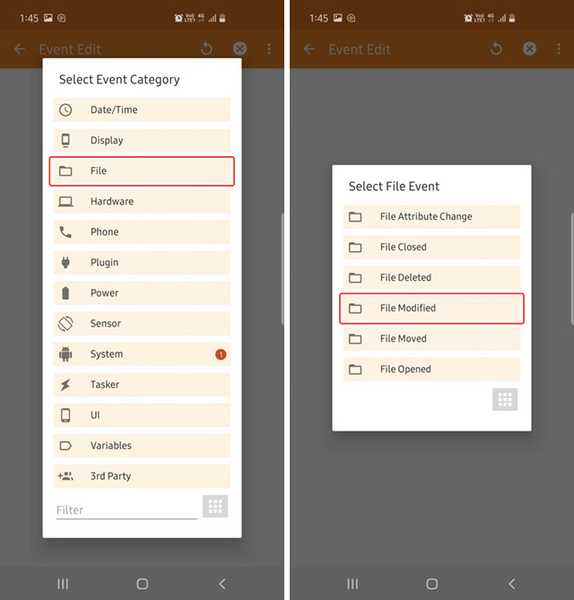
- En la siguiente pantalla, toca el ícono de búsqueda, toque en 'DCIM'.
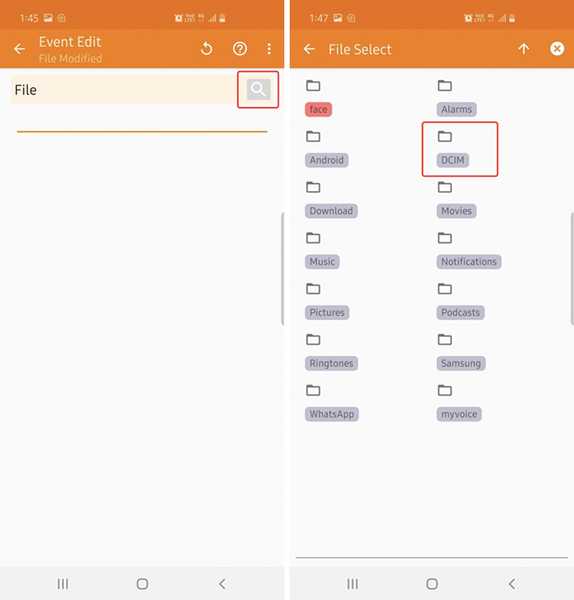
- A continuación, presione prolongadamente 'Capturas de pantalla' para seleccionar la carpeta. Una vez hecho eso, solo toca el botón Atrás en la esquina superior izquierda de la aplicación.
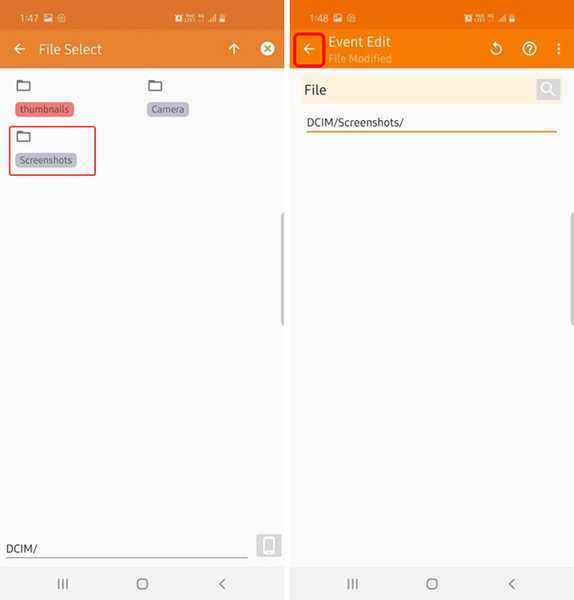
- Ahora, toque el 'Nueva tarea'que aparece automáticamente y le da a la tarea cualquier nombre. Voy concaptura de pantalla mover.' Luego, toca la marca de verificación.
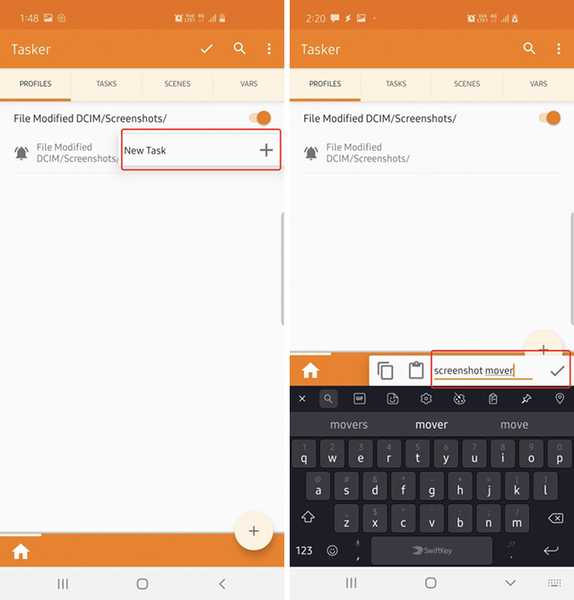
- En la siguiente pantalla, toque el botón '+' en la parte inferior izquierda, y seleccione Archivo.'
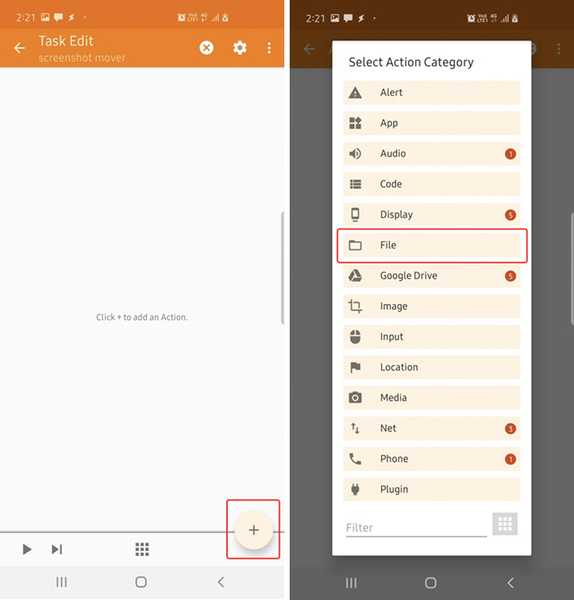
- Toque en 'Lista de archivos'y luego toque el icono de búsqueda junto a "Dir."
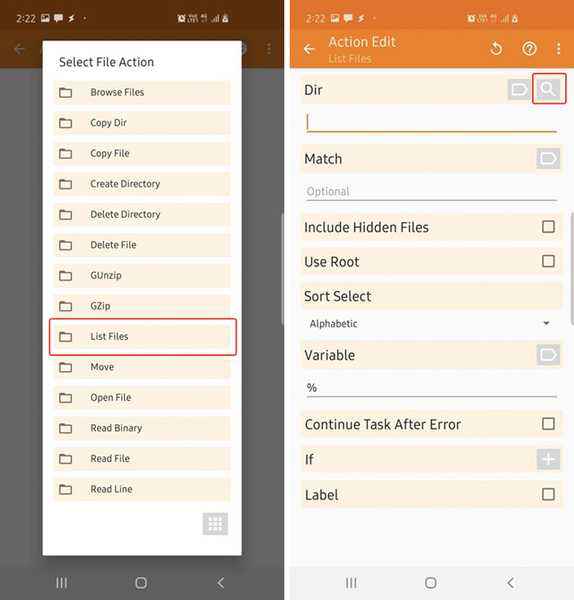
- Ir 'DCIM' y luego mantén presionada 'Capturas de pantalla'.
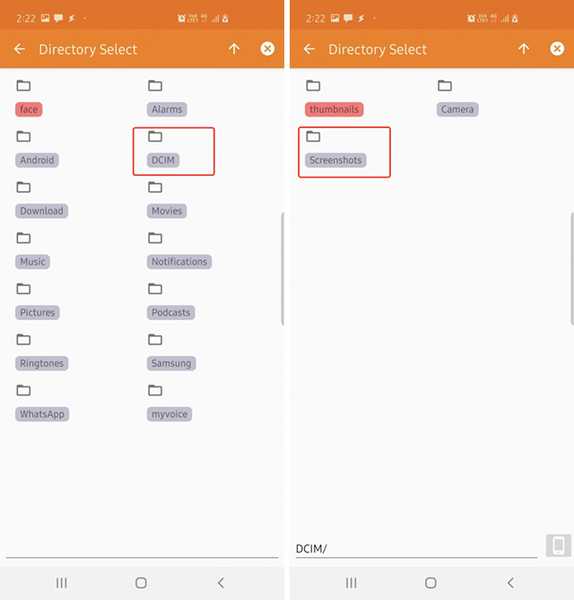
- Bajo la 'Variable' título, ingrese algo como 'archivos' (no elimine el signo%) y toque el botón Atrás en la esquina superior izquierda. Tasker podría decirle algunas cosas sobre las variables locales y globales, simplemente toque 'Ok'.
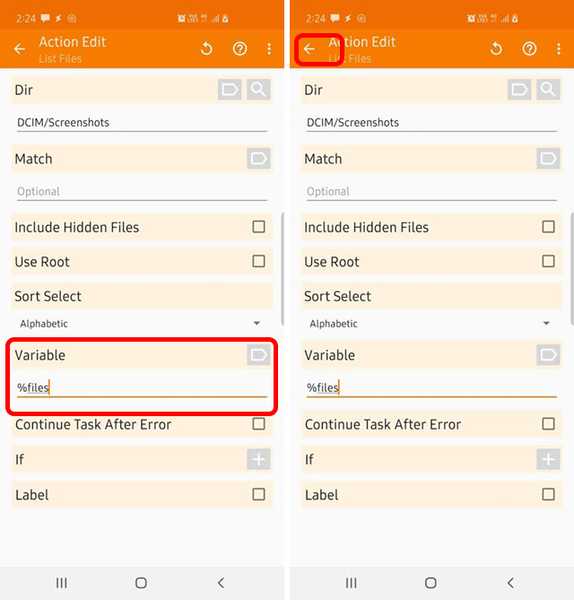
- Toque el botón '+' nuevamente, y una vez más, toque 'Expediente.'
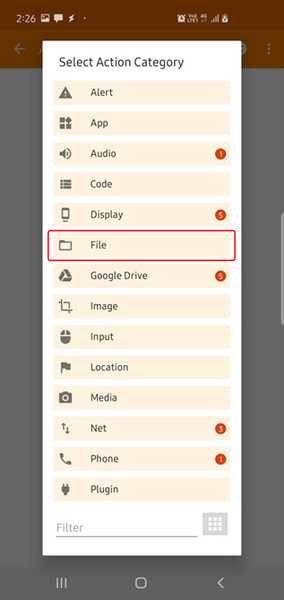
- Seleccione 'Moverse', y toca el 'Variable' icono.
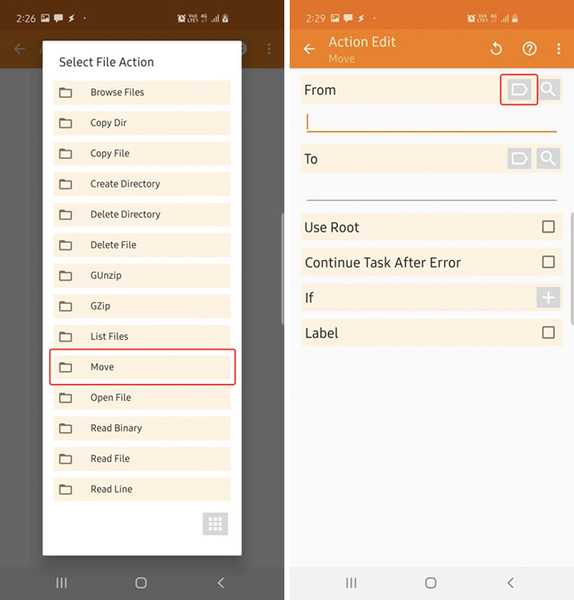
- aquí, seleccione la variable '% archivos' que acabamos de crear, y agregue un "(1)" lo.
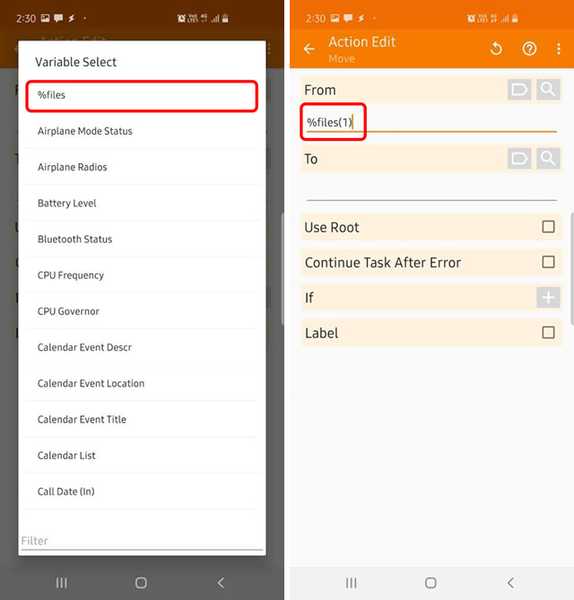
- A continuación, toque el 'Buscar' ícono junto a 'Para' y mantenga presionado el 'Capturas de pantalla' carpeta que creamos al principio. Una vez hecho, toca el botón Atrás en la esquina superior izquierda.
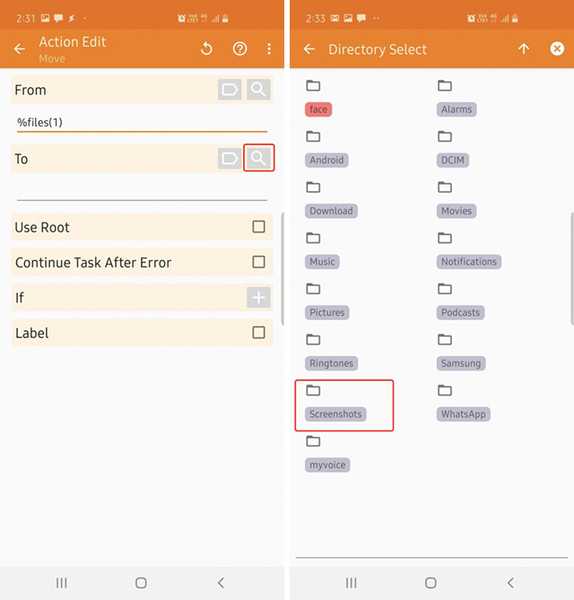
- Su tarea debe verse como la captura de pantalla a continuación. Si no es así, puede cambiar las cosas según los pasos descritos anteriormente. Una vez que coincida, simplemente toque el botón Atrás en la esquina superior izquierda nuevamente y asegúrese de que la tarea esté habilitada.
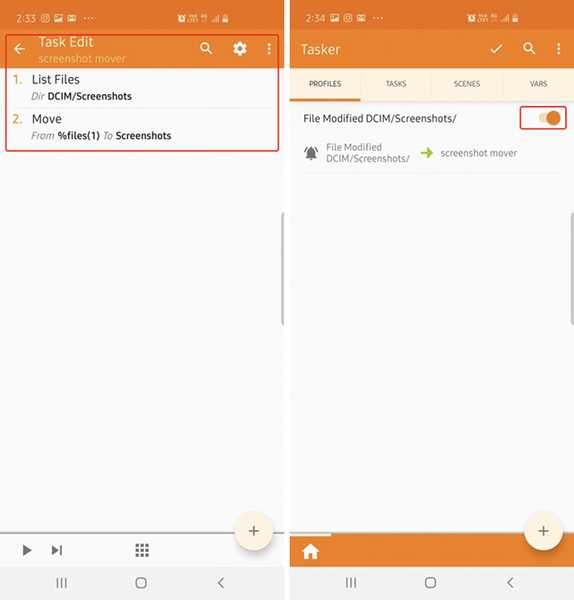
Eso es todo, Tasker ahora moverá automáticamente todas sus capturas de pantalla a la nueva carpeta 'Capturas de pantalla' que creó (incluidas las capturas de pantalla anteriores que haya tomado en su teléfono). Es posible que aparezca una notificación de error cuando toma una captura de pantalla, pero no se preocupe, sus capturas de pantalla se están guardando en la nueva carpeta.
Nota: Si usa la función 'Captura de pantalla inteligente' de Samsung, ya no podrá usarla ya que la captura de pantalla no se guardará en la carpeta predeterminada. Sin embargo, si necesita usarlo, siempre puede deshabilitar la tarea Tasker y continuar con sus capturas de pantalla.
Otras aplicaciones que puedes probar
Si Tasker no es algo con lo que se sienta cómodo, puede probar una aplicación llamada PinSync ($ 0.99) que dice que impide que las capturas de pantalla se sincronicen en la nube. No he probado la aplicación yo mismo, ya que no me siento completamente cómodo instalando otra aplicación y dándole acceso a mi almacenamiento interno. Tasker es definitivamente más confiable.
También hay Automate (Free) que se parece a Tasker, pero probablemente sea más fácil de usar. Algunas personas también han mencionado que agregar un archivo ".nomedia" a la carpeta de capturas de pantalla debería resolver el problema, pero sus capturas de pantalla tampoco aparecerán en su galería local.
Bonificación: Pruébelo en MIUI y Poco F1
Mientras probaba los teléfonos para este artículo, descubrí que el Poco F1 y otros teléfonos MIUI también guardan capturas de pantalla dentro de la carpeta DCIM. Como estamos usando Tasker para resolver esto, debería funcionar en cualquier teléfono. Siéntase libre de probar esto en su teléfono y hágame saber cómo funcionó.
Guarde sus capturas de pantalla fuera del rollo de cámara
Bueno, eso es todo cuando se trata de garantizar que sus capturas de pantalla no abarroten sus copias de seguridad de Google Photos. He probado esta tarea en mi Galaxy S10 personal y el Galaxy S10 + que tenemos aquí en el trabajo, y está funcionando perfectamente bien, así que estoy seguro de que también funcionará en su teléfono.
Si tiene algún problema con esto, siéntase libre de comentar a continuación e intentaremos ayudarlo con seguridad.















