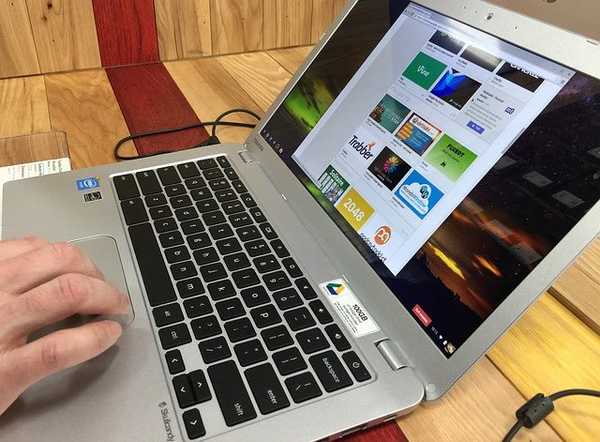
Dustin Hudson
0
5261
1308
La plataforma Chrome OS de Google podría haber estado aquí por más de cinco años, pero aún se encuentra en una fase en la que se considera un ecosistema en evolución. Si viene de una plataforma de escritorio madura como Windows u OS X, se sorprendería al ver que Chrome OS carece de la capacidad de imprimir de la manera convencional. Básicamente, las Chromebook no cuentan con un puerto para conectarse directamente a las impresoras y, además, no son compatibles con impresoras USB.
Entonces, si ha estado usando una Chromebook y desea imprimir un documento, página web, imagen, etc., solo hay una forma y es a través de Google Cloud Print. Bueno, aquí está cómo configurar Google Cloud Print en una Chromebook:
Configurar Google Cloud Print en Chromebook
1. Abre Chrome y golpear el botón de menú de tres puntos en la esquina superior derecha y ve a "Configuraciones".
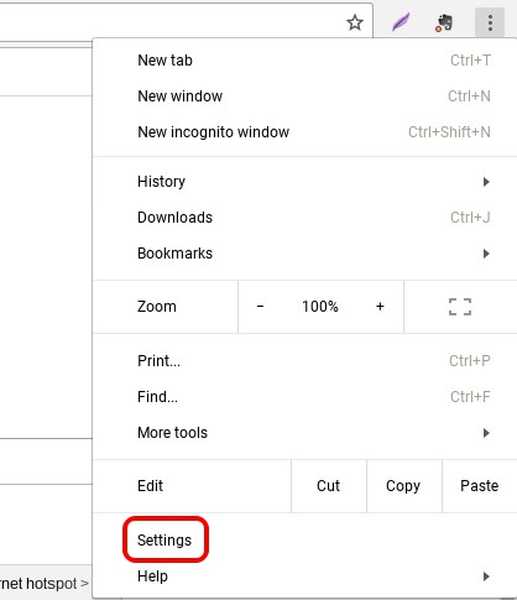
2. En la página Configuración, desplácese hacia abajo y haga clic en "Mostrar configuración avanzada". Luego, desplácese hacia abajo y debería encontrar un Sección Google Cloud Print. Aquí, haga clic en "Gestionar".
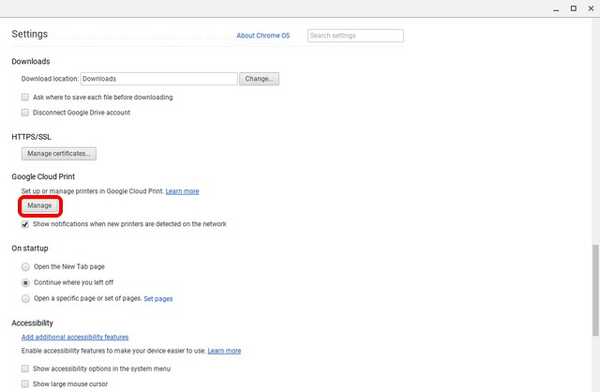
3. Si ha agregado alguna impresora en el pasado a su cuenta de Google, la encontrará aquí. Si lo está utilizando por primera vez, puede hacer clic en "Agregar impresoras".
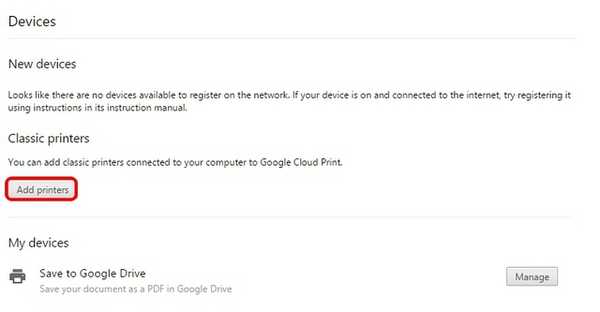
4 4. Luego verá una lista de todas las impresoras compatibles con Google Cloud Print que están conectadas a la misma red WiFi que usted y están disponibles para registrarse. Seleccione la (s) impresora (s) desea usar y haga clic en "Agregar impresora (s)".
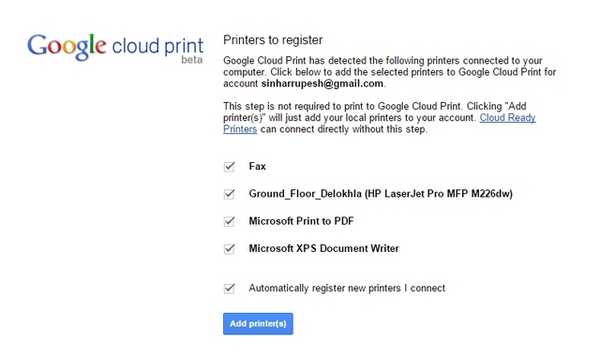
Una vez hecho esto, las impresoras estarán disponibles para todas sus necesidades de impresión en Chromebook. Para eliminar una impresora o verificar las impresoras agregadas, puede volver a la página de administración de Cloud Print a través de la Configuración de Chrome.
Agregar una impresora local a Cloud Print
Si no tiene una impresora compatible con Cloud Print, deberá continuar y agregue sus impresoras clásicas o locales a través de una PC Mac o Windows. Para hacerlo, primero deberá agregar la impresora local a través de la configuración habitual de "Impresoras y escáneres" en Windows y OS X.
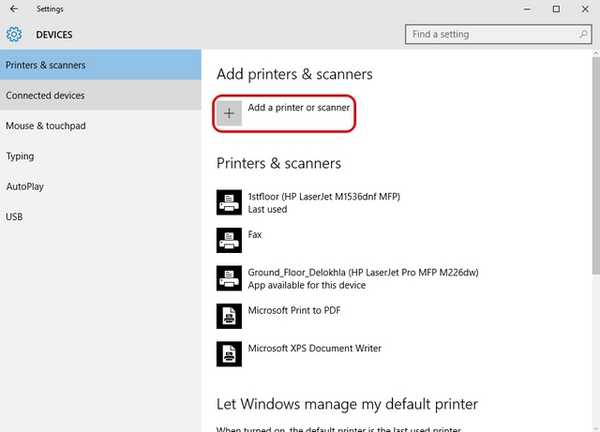
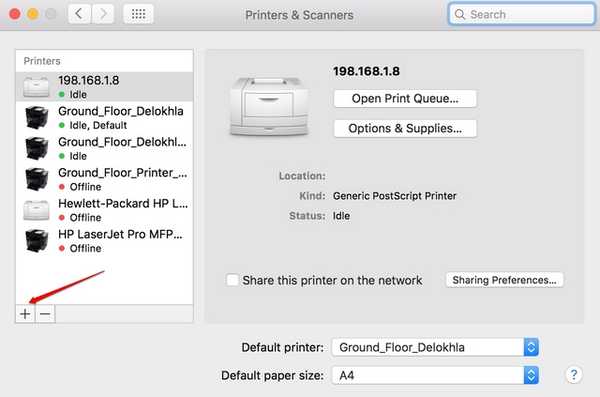
Una vez que haya agregado la impresora local en su PC o Mac, deberá abra Chrome en una Mac o PC y repita los pasos mencionados anteriormente agregar impresoras a su cuenta de Google con Cloud Print. Una vez hecho esto, puede iniciar sesión con la misma cuenta de Google en su Chromebook y encontrará las impresoras disponibles para usted..
Comience a imprimir en Chromebook
Después de configurar y agregar impresoras habilitadas para Cloud Print a su cuenta de Google, puede comenzar a imprimir desde su Chromebook.
Para imprimir desde una Chromebook, simplemente abra el archivo, documento, página web o imagen que desea imprimir y presione la combinación de teclas de Ctrl + P o haga clic derecho en cualquier lugar de la página y seleccione "Impresión". También puedes ir a Menú-> Imprimir para comenzar a imprimir.
Después de presionar el combo de teclas o el botón de impresión, obtendrá una vista previa de la impresión.
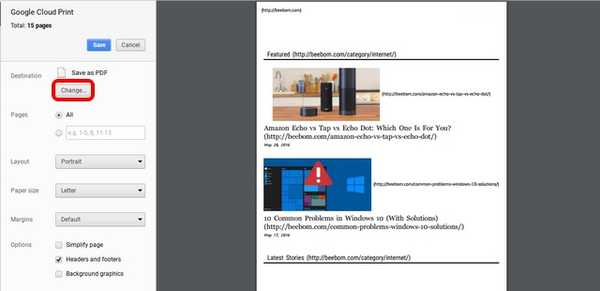
Aquí, puede hacer clic en "Cambio"Además de" Destino "para cambiar la impresora. Una vez que haya seleccionado la impresora, puede hacer clic en "Imprimir" y se imprimirá su documento, imagen o página web.
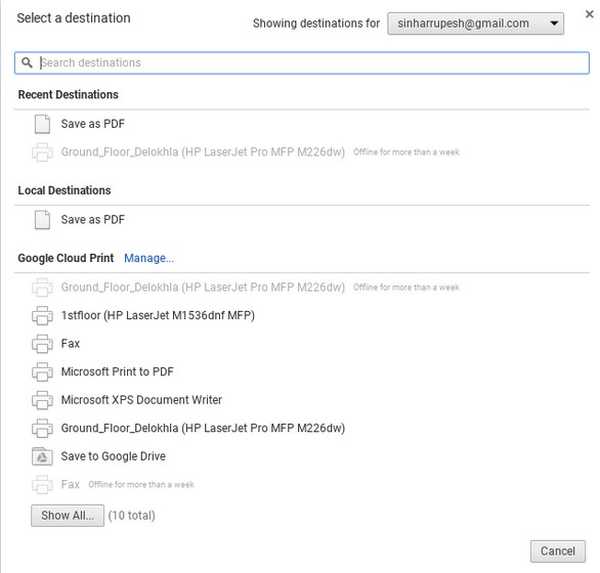
VEA TAMBIÉN: Cómo desbloquear Chromebook con su dispositivo Android
Listo para comenzar a imprimir en su Chromebook?
Si bien las impresoras habilitadas para Cloud Print son bastante fáciles de agregar en un Chromebook, no hay forma de agregar de forma nativa impresoras locales clásicas en Chrome OS, lo cual es una pena. Solo puede hacerlo cuando tiene una PC con Windows o una Mac, lo que ciertamente arruina el propósito de que Chromebook sea una computadora independiente.
Sin embargo, si está de acuerdo con eso, puede seguir y seguir los pasos antes mencionados para comenzar a imprimir desde su Chromebook. Háganos saber si tiene alguna duda sobre lo mismo. Apague en la sección de comentarios a continuación.















