
Jack Hood
0
5390
8
Kodi es la solución de transmisión de medios favorita de todos y la Raspberry Pi es el patio de juegos de geek para hacer varios proyectos geniales. Siempre puedes comprar una caja Kodi dedicada (que en sí misma no es muy diferente de una caja de Android TV), pero, por supuesto, no satisface al geek que llevas dentro. Además, puede usar una Raspberry Pi para hacer otros proyectos, además de instalar Kodi. Dicho esto, si está buscando una solución más simple y fácil de usar, es mejor que compre una caja Kodi. Sin embargo, si te encanta jugar y no te importa aprender un poco en el proceso, entonces te espera un regalo. Hoy te voy a mostrar cómo instalar Kodi en Raspberry Pyo 3 usando OSMC:
Instalar Kodi en Raspberry Pi 3
Cosas que necesitarás
- Una Raspberry Pi con fuente de alimentación.
- Tarjeta microSD con adaptador / unidad USB
- Teclado USB
- cable HDMI
- Funda Raspberry Pi (Aunque no es absolutamente necesario, definitivamente recomiendo obtener una).
Instalar OSMC en una tarjeta microSD
Descargue el instalador OSMC para su sistema operativo. OSMC es un sistema operativo basado en Debian con Kodi instalado y el instalador está disponible para Windows, macOS y Linux.
- La primera vez que abra el instalador OSMC, debería recibir un mensaje de bienvenida. Seleccione Inglés (¡no hay otro idioma en la lista!) y Raspberry Pi 2/3 en el cuadro siguiente y haga clic en la flecha siguiente.
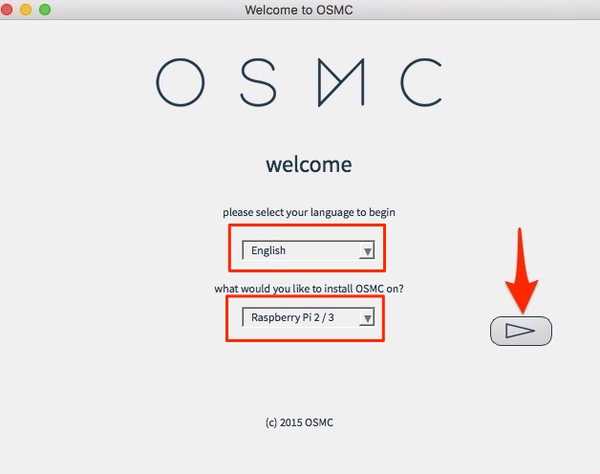
- Seleccione la versión de OSMC quieres descargar "2017.02-2"Es la última versión en el momento de la escritura, pero si hay alguna actualización disponible, descárguela, por todos los medios. Haga clic en la siguiente flecha para continuar. El instalador intentará descargar la versión seleccionada de Internet en el siguiente paso. Alternativamente, primero puede descargar la imagen del disco de su sitio web y marcar "Usar una compilación local en mi computadora".
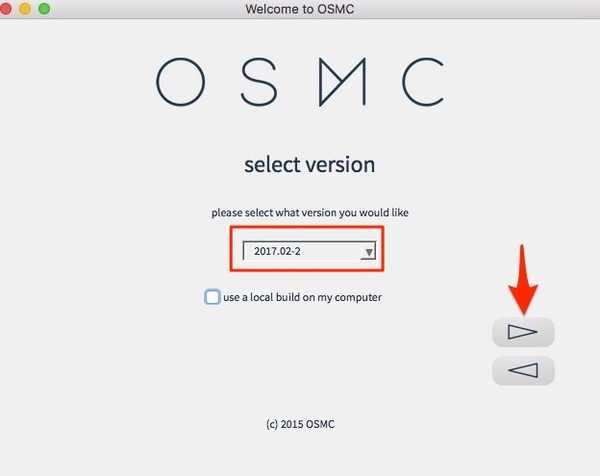
- Conecte el lector de tarjetas con una tarjeta microSD en el puerto USB de su computadora portátil / computadora de escritorio. Selecciona el "En una tarjeta SD"Cuando pregunta dónde instalar OSMC y haga clic en la flecha siguiente.
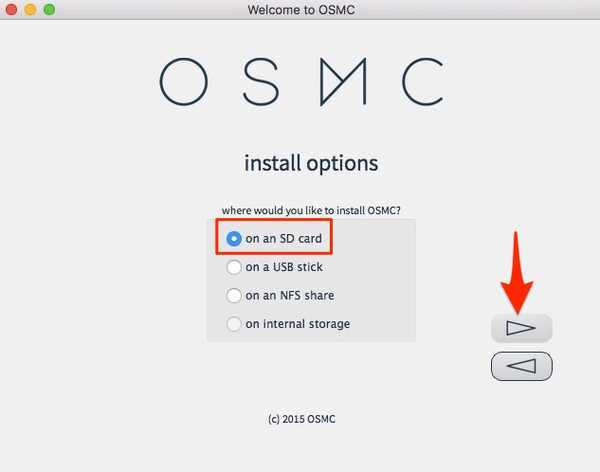
- En este paso, seleccione su tipo de conexión de red. Si está utilizando Ethernet, seleccione "Conexión por cable" y si está utilizando WiFi, seleccione "Inalámbrico". Haga clic en la siguiente flecha para continuar..
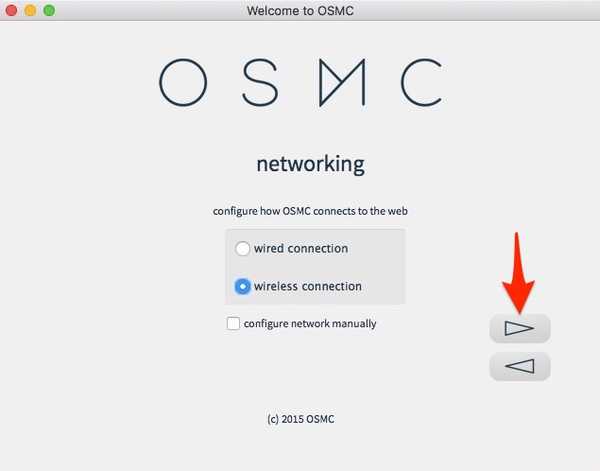
- Si opta por "Inalámbrico", ingrese sus credenciales de nombre y contraseña de WiFi y haga clic en la flecha siguiente.
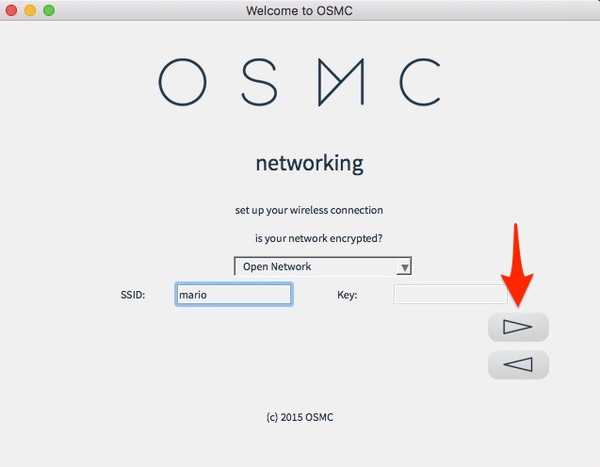
- Seleccione el dispositivo que aparece y haga clic en la siguiente flecha. Tenga en cuenta que la instalación de OSMC formatear la tarjeta microSD, así que asegúrese de hacer una copia de seguridad de los archivos importantes. En el raro caso de que no pueda ver ningún dispositivo, asegúrese de que el lector de tarjetas con una tarjeta MicroSD esté conectado a su computadora portátil / computadora de escritorio y esté formateado correctamente.
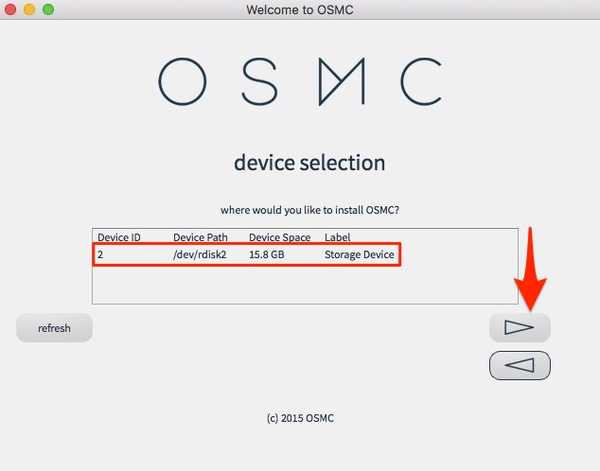
- (¡Lea!) Y acepte el acuerdo de licencia y continúe con la siguiente pantalla.
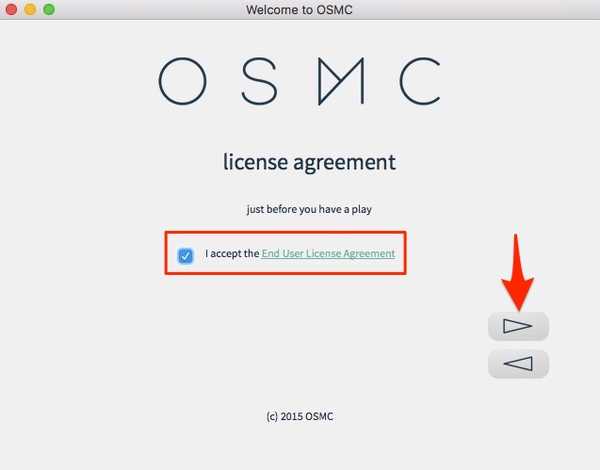
- La descarga (~ 175 MB) ahora comenzará y debería completarse en unos minutos, dependiendo de su conexión de red. Al finalizar, ¡estás listo para el show! (¡o eso debería decir, al menos!)
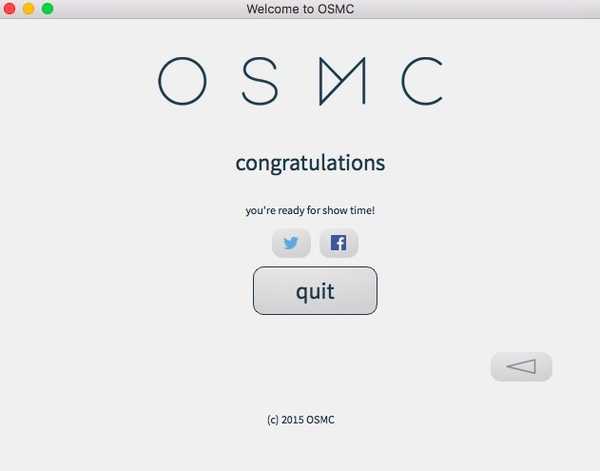
En este punto, ha completado con éxito el proceso de instalación del software. Ahora, pasemos a la parte de hardware.
Realice las conexiones de hardware requeridas
- Coloque la tarjeta microSD en la ranura para tarjeta Raspberry Pi. Conecte el teclado USB y la fuente de alimentación a la Raspberry Pi.
- Conecte el cable HDMI a una pantalla / TV externa y encienda la fuente de alimentación. Ahora debería ver la ventana OSMC y la inicialización debería completarse en unos segundos..

- Deberías ver bastante asistente de inicio básico en el primer inicio Use su teclado para navegar por la interfaz y seleccionar cosas. Simplemente seleccione su idioma preferido, zona horaria, nombre del dispositivo y otras cosas similares.
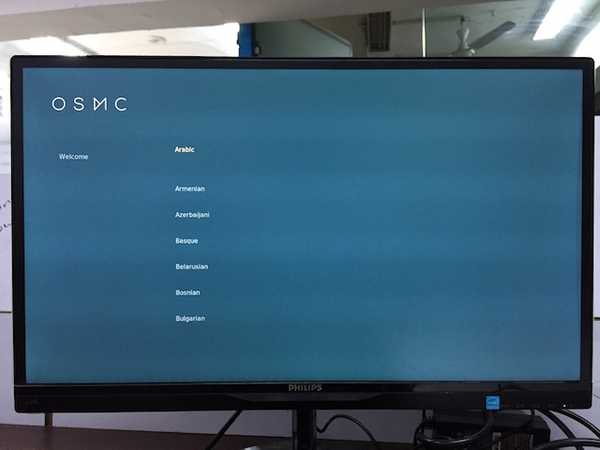
Tiene la opción de seleccionar entre dos temas preinstalados: el nuevo tema predeterminado de Kodi's Krypton, Estuario o máscara OSMC. Por supuesto, puede descargar y aplicar varios otros temas más tarde.
Entonces eso es todo! Has instalado con éxito Kodi en la Raspberry Pi 3.
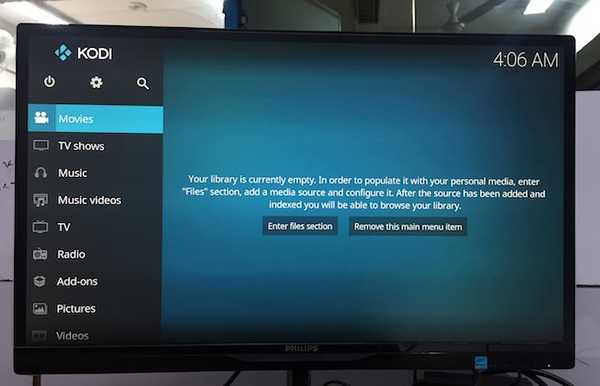
Como puede ver, instalar Kodi en Raspberry Pi usando OSMC es bastante fácil. Si por alguna razón está buscando una alternativa a OSMC, también puede probar OpenELEC.
Usando Kodi en la Raspberry Pi 3
En mis pruebas limitadas, pude hacer que Kodi funcionara impecablemente en la Raspberry Pi 3. La CPU de 1.2 GHz de Pi y 1 GB de RAM hicieron que Kodi tuviera una experiencia fluida. Pude conectarme a WiFi y buscar complementos. El Pi también tiene un puerto Ethernet, por lo que también puede hacerlo con conexión a Internet por cable. Podría haber tartamudeo ocasional en la interfaz cuando intentas reproducir un video de alta calidad, pero experimenté poca o ninguna caída de la velocidad de cuadros. Mientras yo no lo hizo notar cualquier aumento anormal de la temperatura, algunas personas en la comunidad ciertamente lo tienen. Siempre puede controlar la temperatura de Pi al acceder a la configuración de Kodi. Además, asegúrese de tener un estuche que no obstruya la circulación del aire. Si nada ayuda, puede intentar usar un disipador de calor.
Si es nuevo en Kodi, puede consultar nuestro artículo detallado sobre cómo usarlo para comenzar a usarlo..
VEA TAMBIÉN: 10 mejores alternativas a Raspberry Pi 3 que puede comprar
Instale y use Kodi en Raspberry Pi 3 fácilmente
Instalar Kodi en una Raspberry Pi le ofrece una poderosa solución de transmisión de medios a un precio asequible. Bueno, si tiene una Raspberry Pi 3 o cualquier otra versión con usted y usa mucho Kodi, debería ser una buena idea crear su propia caja Kodi usando Raspberry Pi. Entonces, ¿has intentado instalar Kodi en una Raspberry Pi 3? En caso afirmativo, me encantaría saber sobre su experiencia en la sección de comentarios a continuación.















