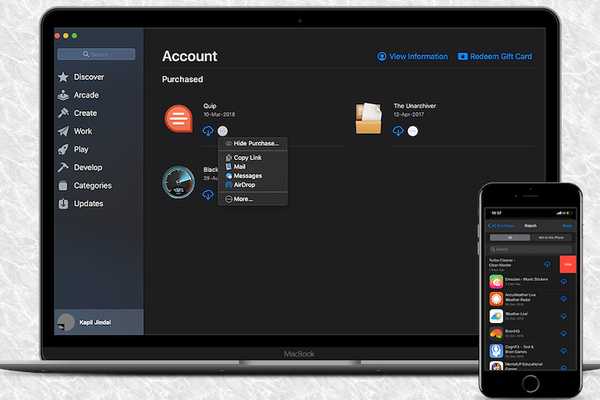
Damian Washington
0
3298
45
Tal vez se trata de un hermano indomable que nunca deja de tener la oportunidad de entrometerse en sus compras de la App Store. O, tal vez solo desee mantener todas sus aplicaciones y juegos favoritos en secreto para que nadie pueda descubrirlos. Cualquiera sea el motivo de su privacidad, puede ocultar / mostrar las compras de iOS y Mac App Store a su voluntad. Si no sabe dónde comenzar el proceso, permítame guiarlo a través del desglose paso a paso. Así es como puede ocultar y mostrar las compras de la App Store en iPhone, iPad y Mac.
Ocultar compras de App Store en iPhone y Mac App Store
Siempre es mejor sopesar las compensaciones por adelantado antes de comenzar, ¿no es así??
Cuál es el truco?
Cuando oculta una aplicación para iOS o Mac, no se verá como si la hubiera comprado, lo cual es una desventaja (más sobre esto más adelante). Además, si usas aplicaciones para compartir y ocultar en familia, también se ocultarán a los miembros de tu familia. También vale la pena reiterar que cuando oculta una aplicación Mac, no recibirá notificaciones de actualización ni la encontrará en la pantalla Cuenta de la Mac App Store.
Ocultar compras de la tienda de aplicaciones en iPhone y iPad
- Abierto Tienda de aplicaciones en su dispositivo iOS o iPadOS.
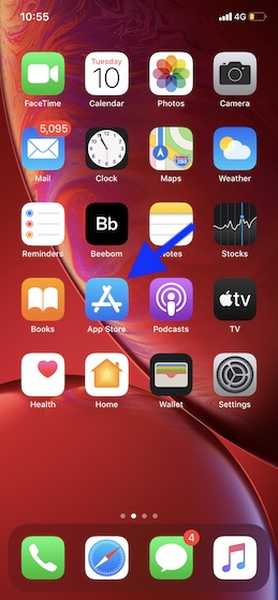
2. Ahora, asegúrese de que Hoy la pestaña está seleccionada. Luego, toque su perfil en la esquina superior derecha y selecciona Comprado.
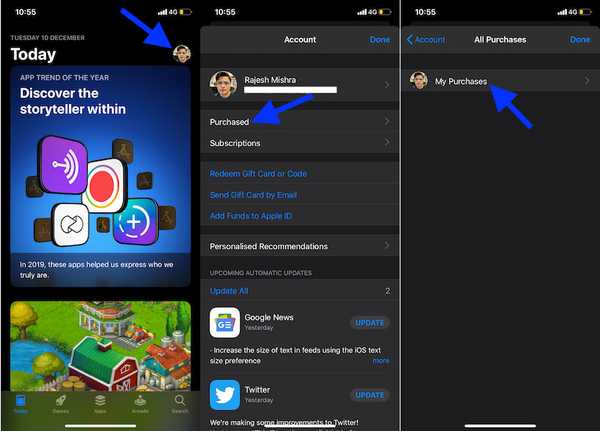
Nota: Por si acaso, eres utilizando el intercambio familiar, toca tu nombre para acceder a tus compras.
3. Luego, seleccione Todo o no en este iPhone / iPad pestaña según su necesidad. Después de eso, desliza hacia la izquierda en una aplicación o juego y elige Esconder. Repítalo para todas las demás compras. Al final, asegúrese de tocar Hecho.
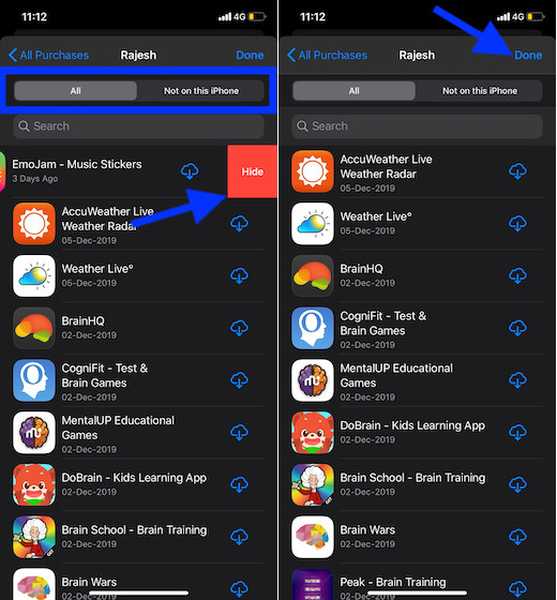
Nota: Como miembro de un grupo Family Sharing, si oculta una aplicación a la que se había suscrito, el organizador del grupo seguirá recibiendo notificaciones de cargos cada vez que se renueve la suscripción. Además, tenga en cuenta que ocultar una aplicación no cancela una suscripción.
Mostrar aplicaciones en iOS y iPadOS
La única forma en que puede mostrar sus aplicaciones iOS o iPadOS es volver a descargarlas.
1. Abrir Tienda de aplicaciones en tu dispositivo> Hoy pestaña> Foto de perfil.
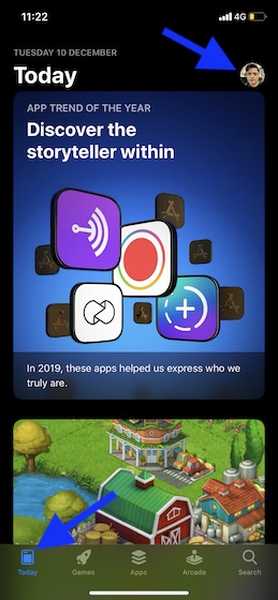
2. Ahora, toca tu perfil de nuevo.
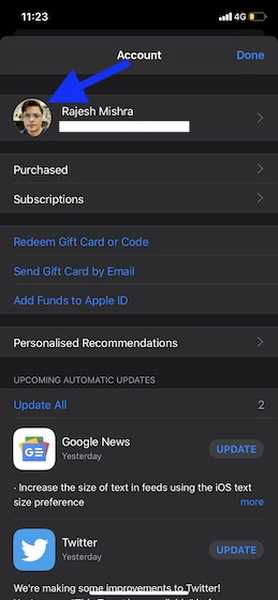
Nota: Puede aparecer una ventana emergente pidiéndole que ingrese su contraseña de ID de Apple. Escriba su contraseña para continuar.
3. Desplácese hacia abajo y toque el Compras ocultas opción ubicada debajo de iTunes en la nube sección. Luego, toque el botón de nube junto a la aplicación que desea volver a descargar o mostrarla en la sección comprada nuevamente.
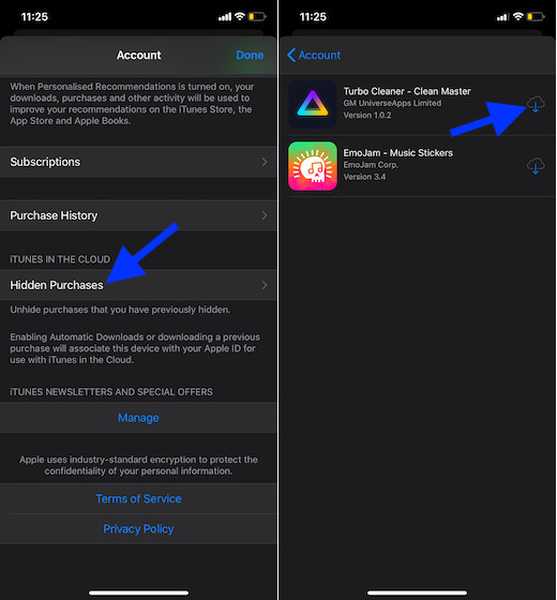
Ocultar compras de la tienda de aplicaciones en Mac App Store
- Lanzamiento Tienda de aplicaciones en tu Mac Asegúrate de haber iniciado sesión.
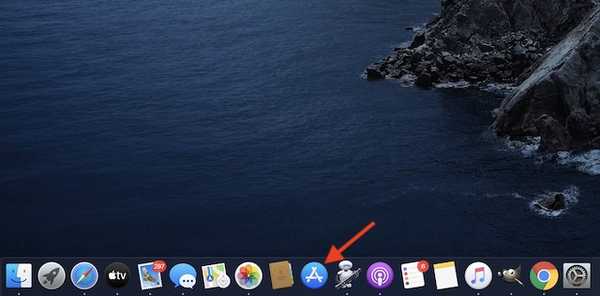
2. Ahora, haga clic en tu nombre ubicado en la barra lateral inferior izquierda.
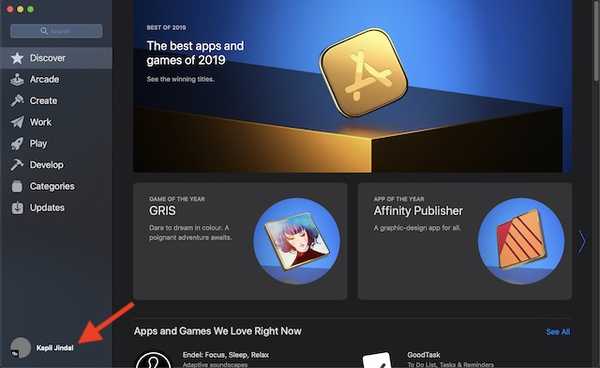
3. A continuación, debería ver todas sus aplicaciones compradas. Mantenga el puntero sobre una aplicación específica y haga clic en el tres puntos que aparecen. Entonces escoge Ocultar compra.
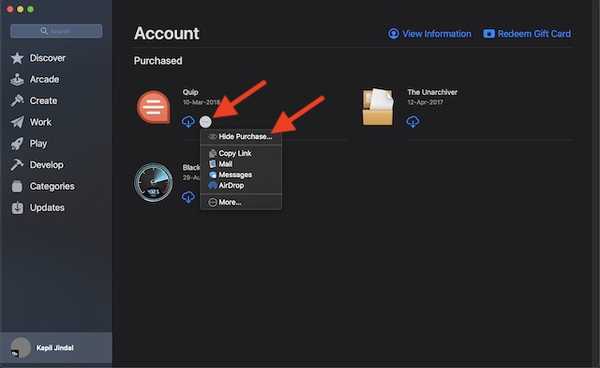
Nota: Si usa Compartir en familia, seleccione su nombre al lado de Comprado opción de acceder a tus compras.
4. Finalmente, haga clic en Ocultar compra en el mensaje de confirmación Repítalo para todas las demás aplicaciones de Mac que desea ocultar.
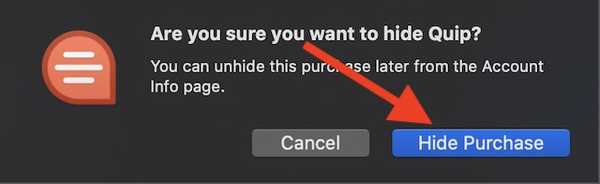
Mostrar aplicaciones en la tienda de aplicaciones macOS
Mostrar aplicaciones en macOS se siente un poco más directo.
- Abierto Tienda de aplicaciones en tu dispositivo macOS.
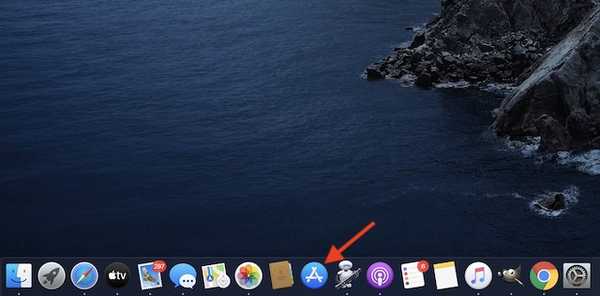
2. Ahora, haga clic en su nombre de perfil en la parte inferior de la barra lateral.
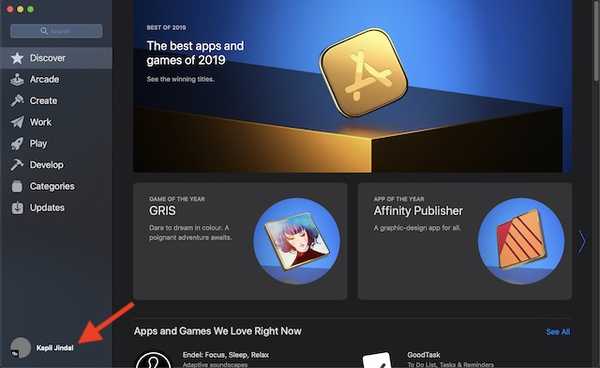
3. Luego, haga clic en Ver información en la esquina superior derecha.
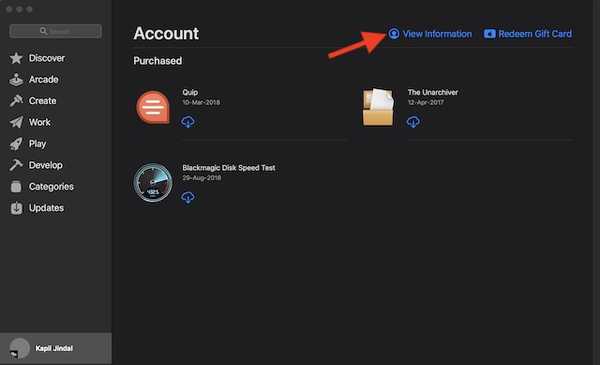
Nota: Cuando se le solicite, asegúrese de iniciar sesión en su cuenta de ID de Apple.
4. Desplácese hacia abajo para Artículos ocultos sección y haga clic en Gestionar.
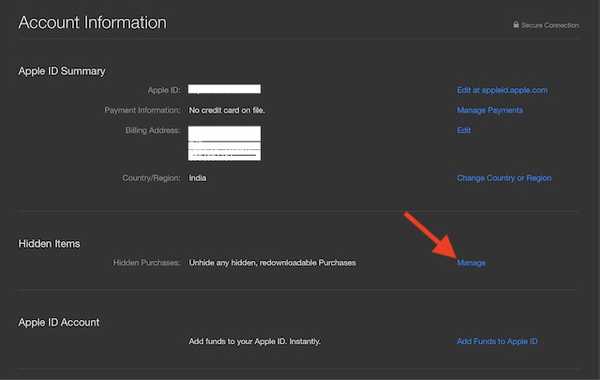
5. A continuación, haga clic en Mostrar al lado de una aplicación. Luego, haga clic en Hecho.
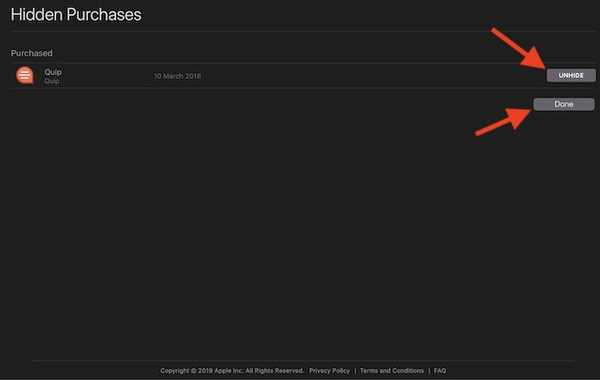
Voila! La aplicación ahora comenzará a aparecer en su lista de compras.
Ocultar / mostrar las compras de iOS o macOS Store a su propia voluntad
Entonces, así es como puede mantener sus compras fuera de la vista en sus dispositivos iOS y macOS. Es bueno que Apple ofrezca una manera fácil de guardar objetos personales fuera de las miradas indiscretas. Si hay algo que me falta, entonces tiene que ser una forma un poco mejor de mostrar las compras de iOS App Store. ¿Cuál es tu opinión sobre esto? Háganos saber en la sección de comentarios.















