
Oliver Matthews
0
2903
364
AssistiveTouch es probablemente el más destacado de la suite de accesibilidad. Aunque está diseñado para las personas que tienen dificultades para tocar la pantalla o requieren un accesorio adaptativo, cualquiera puede aprovecharlo para realizar varias tareas de manera más conveniente. Lamentablemente, a pesar de ser una característica tan notable, permanece en gran parte inexplorada. ¿No sería genial poder capturar la pantalla de su iPhone o iPad o acceder a todas sus funciones de Accesibilidad como Zoom, Inversión inteligente o VoiceOver con un solo toque? Sí, no solo sería más conveniente sino que también te ahorraría tiempo. Y esto es solo la punta del iceberg, ya que puede realizar varias tareas más rápido. En esta guía práctica, le mostraremos cómo puede habilitar y usar AssistiveTouch en iOS 13 y iPadOS 13.
Habilite AssistiveTouch en iOS 13 y iPadOS 13
Con iOS 13, Apple ha modificado ligeramente la ubicación de Accesibilidad y muchas de sus subfunciones. Para variar, la Accesibilidad ahora ha encontrado un lugar permanente en la pantalla principal de Configuración, lo cual es un buen movimiento considerando lo importante que es. En cuanto a AssistiveTouch, ahora se ha incluido en una nueva sección. Debido a la reubicación, muchos usuarios podrían preguntarse dónde ha ido esta característica. Entonces, primero veamos cómo puede habilitar AssistiveTouch y luego entraremos en uso.
1. Abra el Configuraciones aplicación en tu iPhone o iPad.
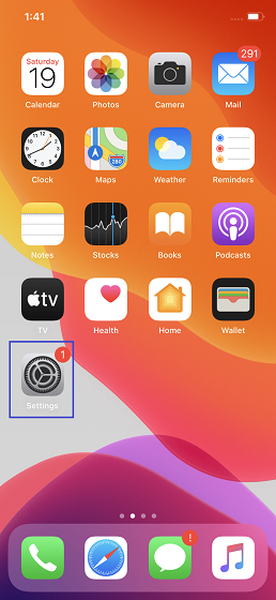
2. Ahora, toque Accesibilidad y seleccione el Toque opción ubicada en la sección FÍSICA Y MOTOR.
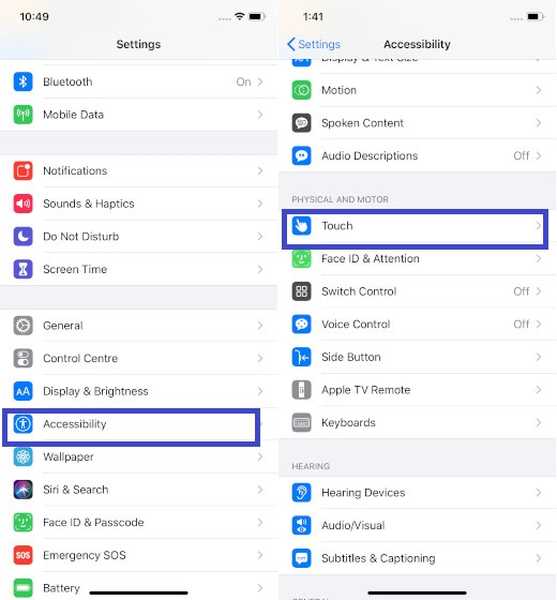
3. A continuación, toque Toque de asistencia y luego encienda el interruptor para habilitarlo.
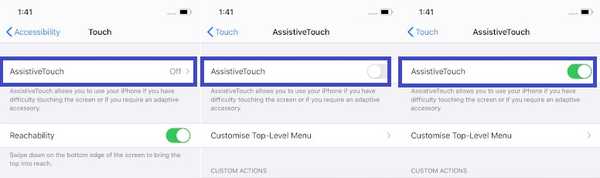
Ahora, aparecerá un pequeño botón gris AssistiveTouch en la pantalla. Puede tocarlo para acceder a muchas opciones, como girar la pantalla, acceder al Centro de notificaciones / control, ajustar el volumen y más.
Más tarde, si decide desactivar AssistiveTouch en su dispositivo, simplemente regrese a esta misma configuración y desactive la palanca.
Personalice el menú de nivel superior que se muestra en AssistiveTouch
Dependiendo de sus necesidades, puede personalizar el menú de nivel superior en AssistiveTouch para acceder fácilmente a las funciones de uso frecuente como App Switcher, SOS, Accesibilidad y más.
1. Siga los pasos del 1 al 3 anteriores y luego toque el Personalizar menú de nivel superior opción.
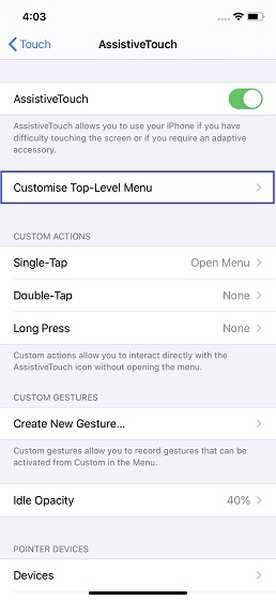
2. Ahora, toque un ícono que desea cambiar y luego elija la opción preferida. Al final, asegúrese de tocar Hecho en la parte superior derecha para confirmar.
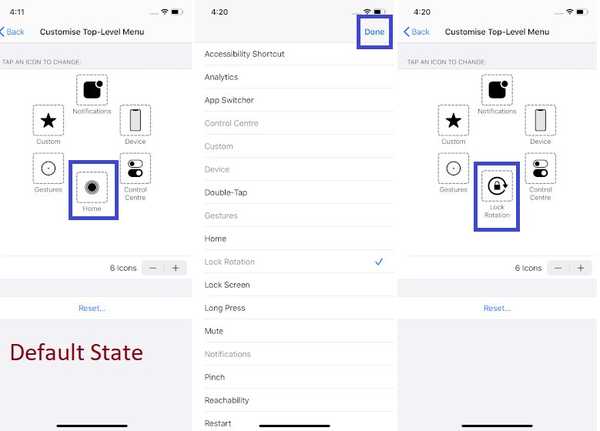
De manera predeterminada, el menú muestra seis opciones como Inicio, Notificaciones, Dispositivo, Centro de control, Gestos y Personalizado. Pero puede aumentar o disminuir la cantidad de elementos que desea en el menú.
Para aumentar un artículo: Toque el botón "+"> toque el cuadro vacío> elija la opción deseada> toque Hecho.
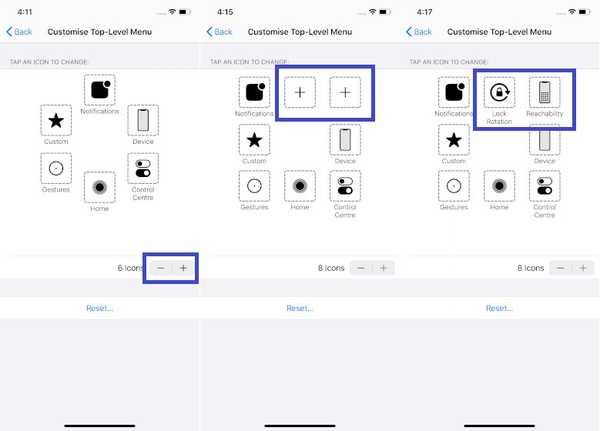
Restablecer menú de asistencia táctil: Si alguna vez encuentra el menú AssistiveTouch desordenado, simplemente toque el Reiniciar botón para ponerlo en el estado predeterminado.
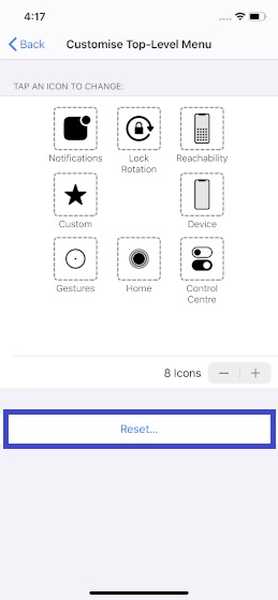
Personalice acciones y gestos personalizados para obtener el máximo provecho de AssistiveTouch
Una de las mejores cosas de AssistiveTouch es que puede ajustar acciones y gestos personalizados para llevar a cabo las tareas que se repiten con mayor frecuencia. Así es como puedes hacer eso;
Utiliza los grifos y las acciones de pulsación larga
Si considera que el proceso de reiniciar el dispositivo es un poco incómodo, puede asignar una acción de un solo toque para reiniciar o incluso optar por tomar una pantalla con solo un toque. Por lo tanto, use las acciones personalizadas para interactuar con el ícono AssistiveTouch sin tener que abrir el menú. Del mismo modo, puede asignar acciones para "Doble toque" y "Pulsación larga".
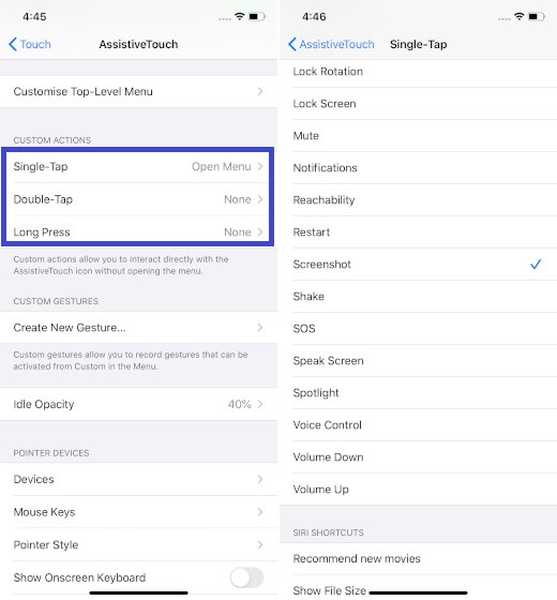
Crea gestos personalizados
Los gestos son geniales, ya que son muy útiles para realizar tareas con mayor comodidad. Por lo tanto, si le gustan, cree nuevos gestos que puede activar desde el menú AssistiveTouch. Simplemente toque Crear nuevo gesto y luego toque o deslice en la pantalla para crear un gesto personalizado. Una vez que esté satisfecho con su gesto, asegúrese de tocar Salvar en la parte superior derecha y darle un nombre adecuado.
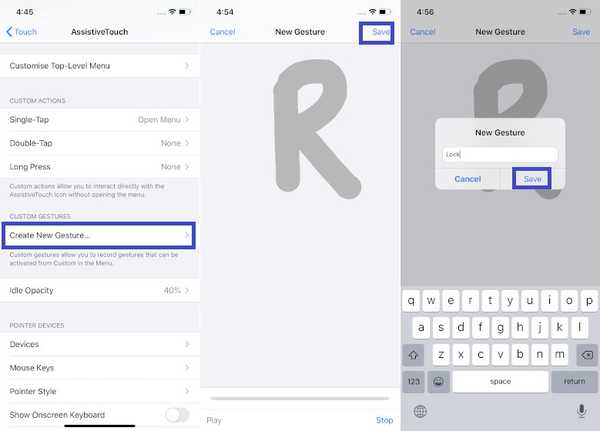
Ajuste la opacidad inactiva del ícono de asistencia táctil
¿No quieres que el ícono AssistiveTouch distraiga tu atención cuando no lo estés usando? Bueno, puede reducir su visibilidad para que no se vea. Simplemente toque la opción Opacidad inactiva y luego arrastre el control deslizante hacia la izquierda para reducir la opacidad.
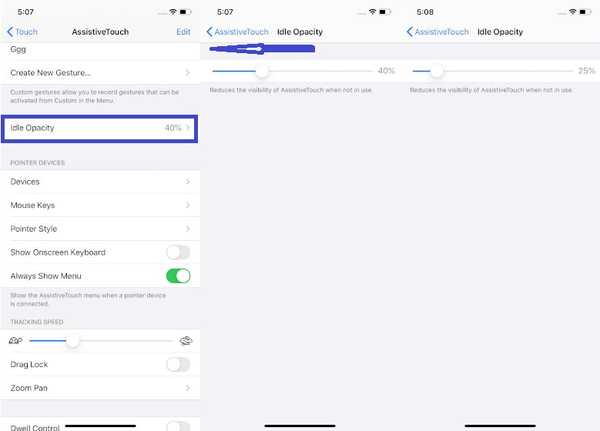
VEA TAMBIÉN: Cómo configurar el control parental en Mac en macOS Catalina
Aproveche al máximo AssistiveTouch en iPhone y iPad ...
Entonces, esa es una manera fácil de habilitar AssistiveTouch en iOS 13 y iPadOS 13. Siempre me ha encantado usar esta función por muchas razones. Por un lado, me permite llevar a cabo muchas tareas, como borrar la RAM del iPhone o acceder a todas mis funciones de accesibilidad favoritas, como filtros de color, inversión clásica y más rápidamente. ¿Qué es lo que más te gusta de esto? Déjame saber eso en los comentarios a continuación.















