
Thomas Glenn
0
5016
328
Si bien Mac ha sido una opción bastante popular entre los fanáticos de la productividad, no se conoce exactamente por su personalización. Por lo tanto, revisé docenas de aplicaciones para traerte este artículo sobre cómo personalizar el aspecto de tu Mac. Después de todo, no hay nada como personalizar tu Mac para hacerla tuya y agregarle valor emocional.
La introducción de System Integrity Protection (SIP) en EL Capitan puso un clavo en el ataúd de varias aplicaciones de personalización notables como Flavor, que agregó nuevos temas a la Mac. Si bien la mayoría de las aplicaciones han dejado de funcionar con El Capitan y las versiones más recientes, hay otras formas de personalizar Mac. Entonces, sin más preámbulos, Estas son las 5 mejores formas de personalizar Mac:
1. Configuración incorporada en macOS
Casi puedo oírte gritar que esta guía estaba destinada solo a usuarios avanzados, y sin embargo, aquí estoy, mostrando la configuración incorporada. A veces, nos centramos demasiado en la parte de sofisticación que olvidamos llevarnos bien con la simplicidad. Por ejemplo, entre la miríada de sofisticadas aplicaciones de Mac, es fácil olvidar las prácticas aplicaciones integradas en Mac. Si cree que todavía no estamos en la misma página, no dude en pasar directamente a la siguiente sección.
Para acceder a la configuración incorporada, vaya a "Preferencias del Sistema"Desde la barra de menú en la parte superior.
- Los "General"Pestaña le permite seleccionar la apariencia para Windows, resaltar el color, el tamaño del icono de la barra lateral e incluso habilitar un tema oscuro para el muelle / barra de menú.
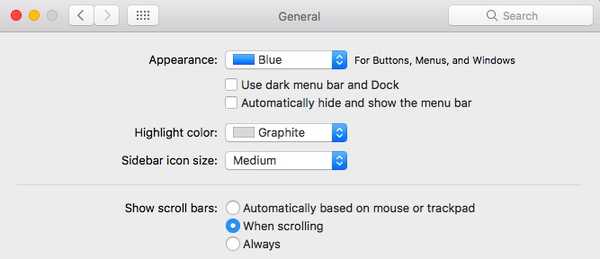
- Los "Escritorio y salvapantallas"Pestaña le permite configurar diferentes fondos de pantalla / salvapantallas y agrega algunas características interesantes como cambiar fondos de pantalla automáticamente después de un cierto tiempo y cambiar fondos de pantalla en orden aleatorio.
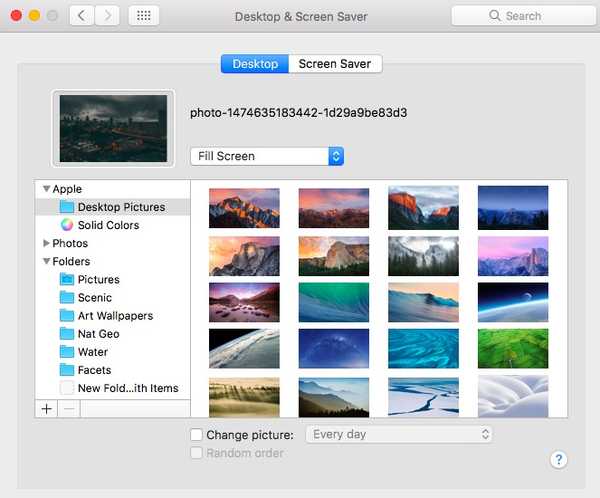
- los "Muelle" La pestaña permite cambiar el tamaño del muelle, las ampliaciones y varias otras opciones relacionadas con el muelle.
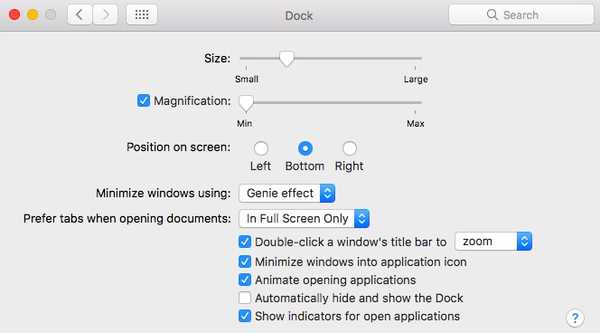
2. Crear widgets de escritorio usando GeekTool
GeekTool es para macOS lo que Rainmeter es para Windows. Ha existido durante años, tiene un poco de curva de aprendizaje asociada, pero puede producir algunos widgets espectaculares para su escritorio macOS. Para empezar, te mostraré cómo crear un widget del clima usando GeekTool.
En primer lugar, descargue y abra GeekTool. Para el widget del tiempo, utilizaremos un pronóstico HTML personalizado integrado por la gente de Dark Sky. (h / t u / SarenSabertooth)
Arrastrar el "Web" Geeklet desde la ventana GeekTool a su escritorio. Una nueva ventana titulada "Propiedades"Debería abrir y, y debería crearse un marcador de posición transparente en su escritorio.
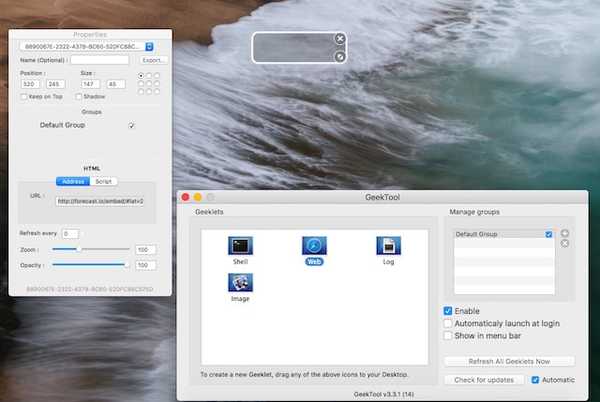
En el "Propiedades" ventana, debajo del campo de texto al lado de URL, ingrese la siguiente URL y presione enter-
http://forecast.io/embed/#lat=28.625093&lon=77.209473&name=New Delhi
Necesitaras reemplazar la latitud y longitud para que coincida con su lugar utilizando un servicio como iTouchmap. Puede configurar el widget para que se actualice después de un cierto tiempo en el "Propiedades" ventana. Así es como debería verse después de que haya terminado con la configuración-
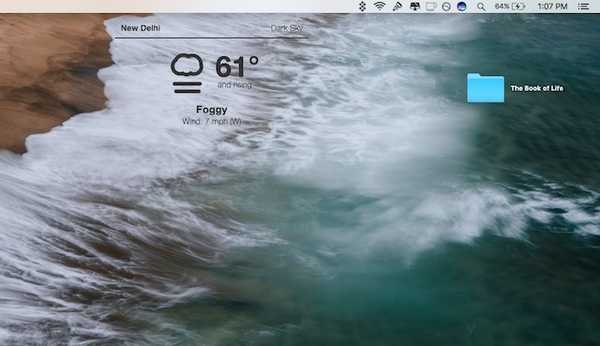
Entonces, ahí lo tienes. Un widget de clima limpio y hermoso en el escritorio de tu Mac. Si estas buscando ganar aún más control como cambiar la fuente, el color o las unidades, dirígete al sitio web de Dark Sky, que muestra todos los parámetros personalizados que acepta la URL.
Por supuesto, solo estamos rascando la superficie de lo que es posible con GeekTool. Se puede usar para crear widgets que muestren la información del sistema, el uso de CPU / RAM, calendarios, entre cientos de otras cosas. Como no es posible mencionar todos los widgets, te recomiendo que visites el sitio web oficial de GeekTool, que enumera algunos widgets geniales que puedes crear. Una vez que se familiarice con la funcionalidad de GeekTool, puede personalizar su Mac con algunos excelentes widgets. Simplemente no se exceda, ya que podría causar problemas de rendimiento.
3. Use cDock para personalizar su Dock
El Dock es una parte integral de tu Mac. Es donde puedes anclar ciertas aplicaciones para un acceso más rápido y acceder a documentos abiertos (¡a menos que te conviertas en un ninja del teclado!).
cDock es una solución de terceros que agrega toneladas de configuraciones para personalizar su base. Antes de que pueda comenzar a usar cDock, deberá desactivar SIP en Mac si está ejecutando macOS El Capitan 10.11 o posterior. Hemos cubierto cómo deshabilitar SIP en una de nuestras publicaciones anteriores. Una vez que haya deshabilitado SIP, puede continuar descargando cDock como de costumbre y abrirlo.
Para empezar, incluye más de 20 temas y permite cambiar aspectos aparentemente menores del muelle como borde del muelle y luces indicadoras de color.
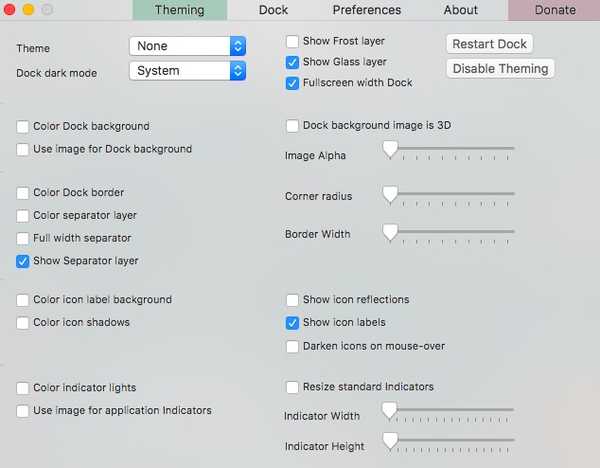
Junto con el aspecto, incluso puede cambiar el comportamiento del muelle a solo mostrar aplicaciones activas o atenuar aplicaciones ocultas. Explore las toneladas de configuraciones que puede cambiar con cDock aquí.
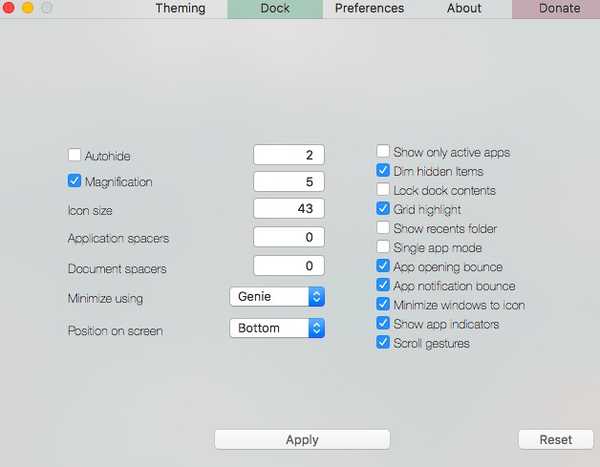
Recuerde que algunas de las configuraciones requerirán que "Reiniciar Muelle"Para que los cambios surtan efecto. También incluye una opción para "Reiniciar"Debajo de"Muelle"Pestaña en caso de que desee restaurar a la versión original. Para una mayor personalización del muelle, puede consultar nuestro artículo detallado sobre el mismo.
4. Use mySIMBL para personalizar Mac
mySIMBL utiliza complementos para inyectar código personalizado y, por lo tanto, agregar nuevas funciones a aplicaciones existentes para Mac. Como habrás adivinado, usar mySIMBL requiere que desactivar la protección de integridad del sistema (SIP) en El Capitan o Macs más nuevos. Una vez que haya deshabilitado SIP, descargue mySIBL. Es compatible con macOS 10.9 y superior.
En el "Descubrir" pestaña, puede encontrar varios complementos para mejorar y agregar nuevas funcionalidades a su Mac. Instalar un complemento es tan fácil como hacer clic en el nombre de un complemento y hacer clic "Instalar en pc".
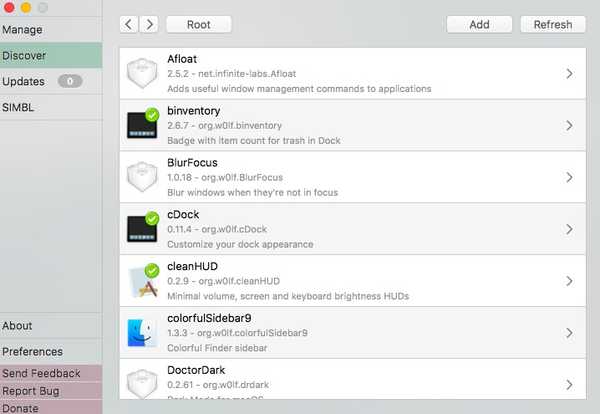
Algunos de mis complementos favoritos son:
- Binventory: Agrega un recuento de elementos al icono de la papelera en el Dock.
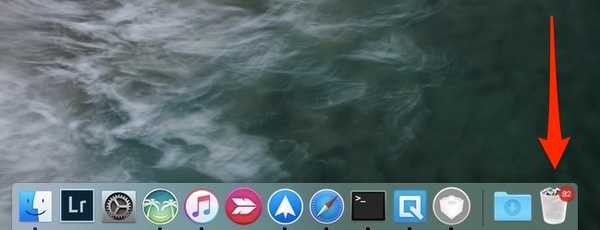
- BlurFocus: Desenfoca todas las ventanas de fondo abiertas.
- cleanHUD: Reemplaza la superposición predeterminada de control de volumen / brillo de Apple por una superposición mucho más limpia y mínima.
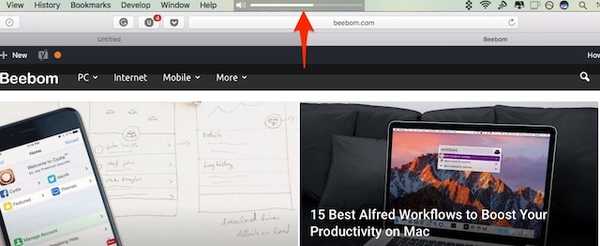
- CustomNC: Personalizar alertas del centro de notificaciones.
Mi única queja con mySIMBL es que a veces es un poco defectuoso. Algunos de los ajustes requerirán que reinicies tu Mac. Algunos ajustes pueden no funcionar también en todas las versiones de macOS. Sin embargo, mySIMBL es una de esas aplicaciones que vale la pena probar. Siéntase libre de navegar a través de otros complementos y hágame saber cuáles son sus favoritos.
5. Aún más formas de personalizar tu Mac
- Las aplicaciones de la barra de menú son tontas en Mac, pero algunas aplicaciones innecesarias pueden hacer que su barra de menú se vea desordenada. Usted puede reorganizar / eliminar aplicaciones de la barra de menú arrastrándolos mientras mantiene presionada la CMD botón en su teclado. Tenga en cuenta que esto funciona solo con las aplicaciones del sistema de Apple y algunas aplicaciones de terceros. Si está buscando una solución más robusta, debe obtener una copia de Bartender 2.
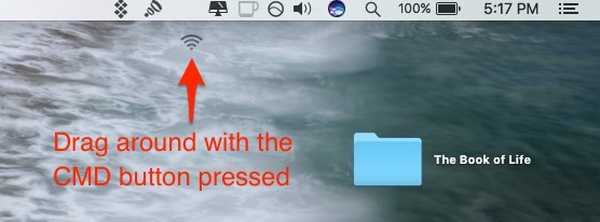
- Puede cambiar los íconos de la aplicación globalmente en su Mac sin usar ninguna aplicación de terceros. Consulte nuestra publicación anterior sobre cómo cambiar los íconos en su Mac.
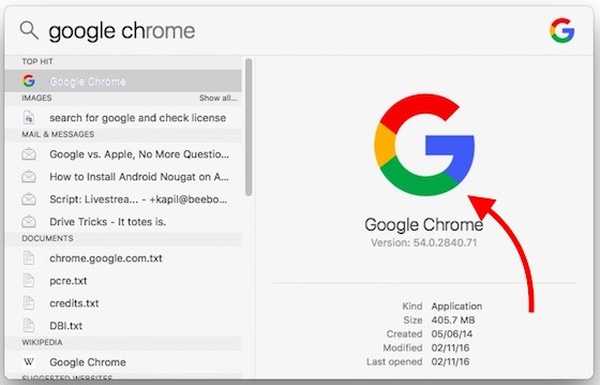
VEA TAMBIÉN: 5 aplicaciones para mantenerse saludable mientras trabaja en su Mac
Personaliza Mac usando estas formas
Según yo, estas fueron algunas de las mejores formas de personalizar su interfaz Mac. Puede usar una combinación de ajustes para mejorar drásticamente la interfaz de Mac. Probé las siguientes opciones y aplicaciones en mi MacBook Air con macOS Sierra y funcionaron bien para mí. Por lo tanto, pruebe estos métodos y díganos cómo funcionaron para usted. Entonces, ¿has personalizado tu Mac? Avísame en los comentarios a continuación si encuentras otra aplicación de personalización que valga la pena mencionar.















