
Oliver Matthews
0
1282
202
Todos sabemos que las PC con Windows se vuelven más lentas con el tiempo y, si bien parte de esto tiene que ver con el hardware antiguo, la forma en que ha tratado su PC en los últimos años también juega un papel importante. Desde el lanzamiento de Windows 10, el sistema operativo se ha mejorado en la administración de sí mismo, sin embargo, todavía hay ciertos pasos que puede seguir para rejuvenecer el rendimiento de su PC y obtener un par de años más. Por lo tanto, si su PC se ralentiza o falla de vez en cuando, estos son algunos de los pasos que puede seguir para limpiar su PC y hacerlo más rápido:
Limpia tu PC con Windows y hazlo más rápido
1. Limpieza de disco
Durante varios meses y años de uso, su computadora tiende a acumular archivos basura que no solo ocupan almacenamiento en su sistema, sino que también juegan un papel importante en hacer que el sistema en general sea lento. Para asegurarse de que su almacenamiento esté funcionando en condiciones óptimas y que no haya archivos basura que ocupan espacio innecesariamente en su disco duro, debe realizar la limpieza del disco de vez en cuando.
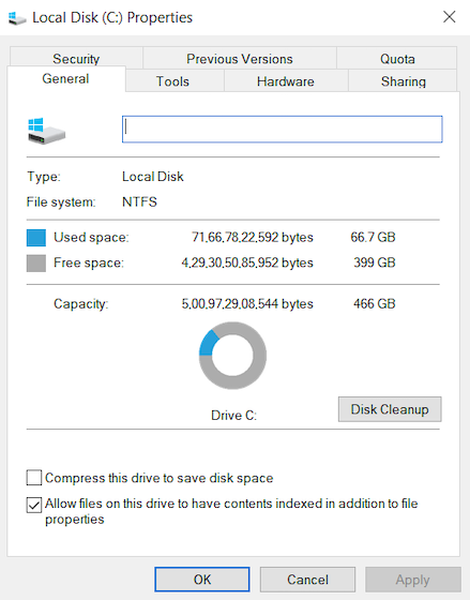
Afortunadamente, Windows 10 le permite realizar fácilmente esta acción con solo un par de clics. Para iniciar la limpieza del disco de su PC con Windows, primero, haga clic derecho en cualquier unidad en el explorador de archivos y luego seleccione "Liberador de espacio en disco" en la pestaña General. Cuando lo haga, aparecerá una ventana que mostrará los tipos de archivo a los que se dirigirá este proceso. Normalmente, el proceso se dirige a archivos que incluyen archivos de volcado de memoria del sistema, archivos temporales de Internet y archivos de caché, entre otras cosas. Simplemente revise las cosas que desea eliminar y presione el botón Aceptar para confirmar el proceso de limpieza.
2. Detenga los programas innecesarios de carga de inicio
Si su PC tarda más de lo normal en iniciarse, una de las razones detrás de este retraso podría ser los programas de carga de inicio. Básicamente, estos programas son software que usted ha dado permiso a sabiendas o no para que se inicie cuando su computadora se inicia. Dado que todos estos programas se inician al mismo tiempo, ejercen una gran presión sobre su computadora y hacen que se cargue lentamente. Para asegurarse de que no tiene ningún programa innecesario que se inicia cuando se inicia su computadora, deberá revocar el permiso de inicio otorgado a esos programas.
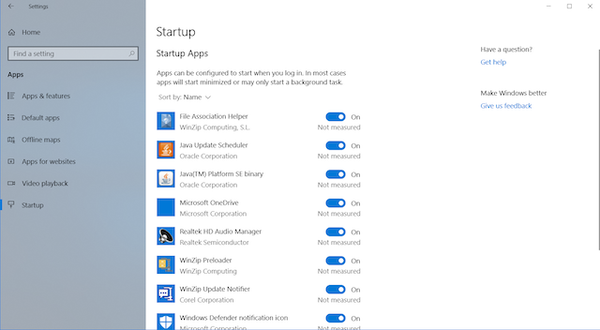
Para hacer eso, primero, use la combinación de teclas Ctrl + Shift + Esc para iniciar la utilidad Administrador de tareas. Aquí, haga clic en la pestaña Inicio donde encontrará la lista de aplicaciones a las que se les ha dado permiso para iniciarse en el inicio. Aquí, deshabilite los programas que no desea iniciar al inicio. En dispositivos con Windows 10, También puede ir a Configuración -> Aplicaciones -> Inicio, y deshabilitar aplicaciones desde allí. Si encuentra algún programa del que no está seguro, es mejor dejarlo ya que puede interferir con el proceso de arranque.
3. Desinstalar aplicaciones no deseadas
Este paso es básicamente sentido común, sin embargo, todavía me sorprende la cantidad de personas que mantienen instaladas decenas de aplicaciones cuando saben que nunca las van a usar. Estas aplicaciones no solo ocupan espacio en su computadora, sino que también pueden estar acumulando toda la RAM y la potencia de procesamiento en segundo plano. Es por eso es una buena práctica verificar y desinstalar aplicaciones no deseadas de vez en cuando. Si de alguna manera aún no sabes cómo desinstalar aplicaciones en Windows 10, solo abre Configuración y haz clic en Aplicaciones. Aquí, haga clic en la aplicación que desea eliminar y luego haga clic en el botón Desinstalar.
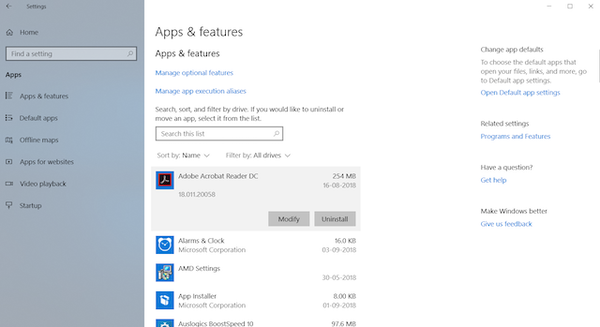
4. Deshabilitar aplicaciones en segundo plano
Otra cosa que debe hacer para que su PC se sienta más rápida es deshabilitar las aplicaciones en segundo plano. La mayoría de las veces no sabemos cuántas aplicaciones se están ejecutando en segundo plano y están consumiendo los recursos de nuestro sistema. Las aplicaciones en segundo plano son uno de los principales culpables de la lentitud de nuestras computadoras.. Para averiguar la lista de aplicaciones que se ejecutan en segundo plano y deshabilitarlas, vaya a Configuración -> Privacidad, y desplácese hacia abajo para encontrar la opción de aplicaciones en segundo plano. Haga clic en él y luego desactive las aplicaciones que no desea consumir recursos.
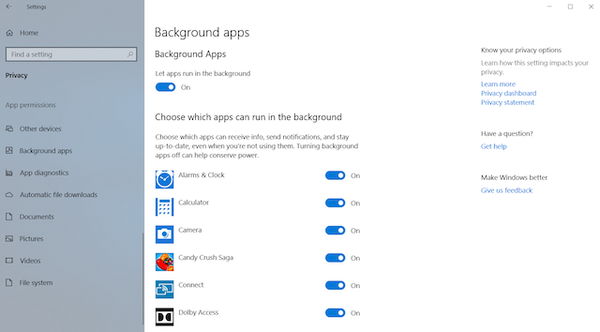
5. Diagnosticar problemas y realizar mantenimiento del sistema
Si bien todos los pasos anteriores pueden ser realizados por cualquier usuario normal, este paso requiere un poco de conocimiento técnico del sistema operativo Windows. Incluso entonces, normalmente no sugiero que los usuarios realicen el mantenimiento del sistema por sí mismos. ya que hay un millón de cosas que pueden salir mal en cualquier momento. Personalmente, confío en los procesos de diagnóstico y mantenimiento de problemas de Windows con una aplicación de terceros probada que puede realizar estas acciones con solo hacer clic en un botón, y mi herramienta favorita para hacer eso es the Auslogics BoostSpeed.
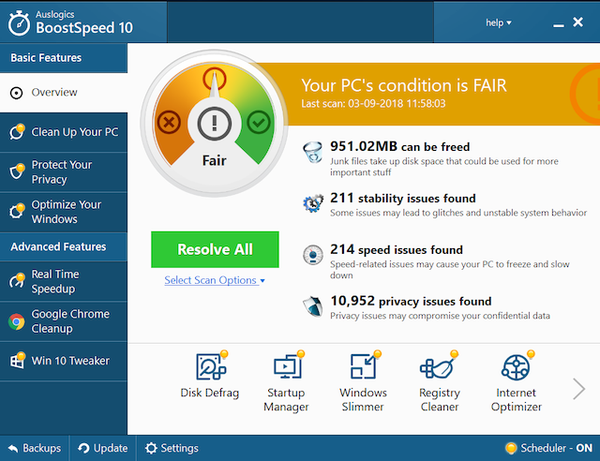
La aplicación ejecuta un chequeo completo de todo su sistema para localizar archivos basura, problemas de reducción de velocidad y causas de fallas o fallas del sistema o la aplicación. Una vez que se encuentran estos problemas, solo tiene que hacer clic en el botón Resolver todo para resolverlos.. Una de las mejores cosas de esta aplicación es que puede automatizar el mantenimiento de su sistema operativo. Básicamente, puede programar el mantenimiento automático que detecta y elimina problemas en tiempo real. Esta característica me permite olvidar la comprobación manual del estado de cosas como archivos basura, problemas del sistema, fallas de la aplicación y más, ya que BoostSpeed se encarga automáticamente de todo..
No solo eso, si compra la versión completa de la aplicación, puede realizar la mayoría de las otras acciones mencionadas en esta lista utilizando la aplicación misma. Entonces, si quieres administrar elementos de inicio, desfragmentar su disco, limpiar el registro de Windows o hacer cualquier tarea que potencialmente mejora la velocidad de tu PC, Boostspeed puede hacerlo en segundos. Básicamente, esta es la única aplicación que necesita para mantener su PC en la mejor forma posible. Si bien la aplicación cuesta $ 59.95, hay una versión gratuita que puede instalar haciendo clic en el siguiente enlace. Si decide comprar esta aplicación, use nuestro enlace para obtener un 30% de descuento en su precio.
6. Desfragmente su disco duro
Si su computadora está usando una unidad de estado sólido, también conocida como SSD, no necesita llevar a cabo esta tarea, sin embargo, si usa un disco duro giratorio, debe desfragmentarlo de vez en cuando para hacerlo más rápido. La razón detrás de esto es bastante simple. Con el tiempo, los archivos en su disco duro se fragmentan, y su computadora se ralentiza porque tiene que verificar múltiples lugares en su disco para esas piezas. Lo que hace la desfragmentación es reescribir todos los archivos de manera secuencial para que sea más fácil y rápido para que sus discos duros accedan a esos archivos.
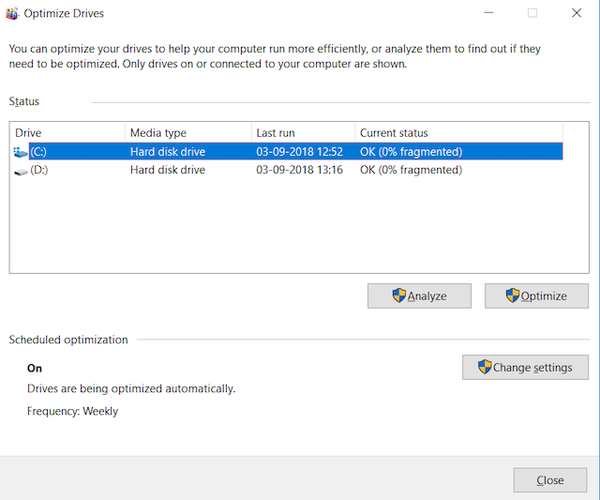
Ahora que sabe lo que significa desfragmentar, veamos cómo podemos hacerlo. primero, abra la herramienta de optimización de disco buscando el término "desfragmentar" en el menú de inicio. Ahora, haga clic para seleccionar la unidad que desea desfragmentar y haga clic en el botón Analizar. Ahora, su computadora hará su trabajo y obtendrá un resultado que le mostrará el porcentaje de archivos fragmentados en su sistema. Si bien no existe una regla rígida y rápida sobre la desfragmentación, pero como regla general, siempre que ese número supere el 5%, ciertamente debe desfragmentar su disco duro.
7. Cambie la configuración de energía a alto rendimiento
De manera predeterminada, cada computadora con Windows se ejecuta en modo de energía "equilibrada", lo que básicamente significa que el sistema operativo Windows está administrando el rendimiento y la duración de la batería. Sin embargo, si alguna vez siente que su computadora se está volviendo lenta y está listo para sacrificar algo de la duración de la batería para mejorar el rendimiento, debe cambiar la configuración de energía de Balance a Alto rendimiento. Para hacer eso, vaya a Panel de control -> Hardware y sonido-> Opciones de energía -> Crear un plan de energía y luego seleccione la configuración de alto rendimiento y créelo. Si bien la duración de la batería de su computadora se verá afectada un poco, obtendrá el mejor rendimiento de esto.
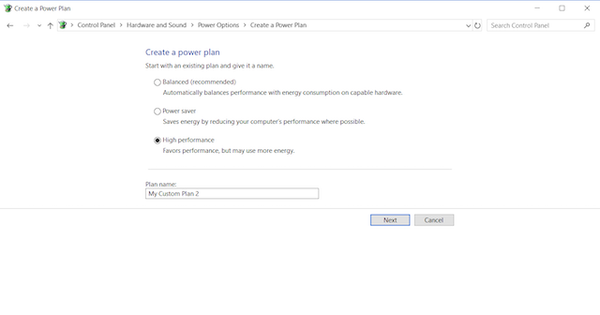
VEA TAMBIÉN: 10 mejores programas de grabación de juegos para Windows
Revitalice su PC con estos consejos de rendimiento
Si lleva a cabo todos los pasos mencionados anteriormente, verá un aumento significativo en el rendimiento de su PC. He estado usando estos pasos para acelerar las computadoras de mis amigos y familiares y cada vez que veo un buen impulso en las velocidades de inicio y uso de la PC. Simplemente pruébelos y los resultados lo sorprenderán. Además, háganos saber qué tan rápido se puso su computadora escribiendo en la sección de comentarios a continuación.















