
Simon Gallagher
0
2121
177
Las notificaciones directas en Android son una característica muy útil. Mientras esta configuración está activada, obtienes notificaciones directas en la parte superior de la pantalla durante un tiempo breve, lo que te ahorra el esfuerzo de verlas desde el cajón de notificaciones cada vez. Aunque puede desactivar esta configuración por completo, no hay forma de desactivarla solo para algunas aplicaciones en particular. Dicho esto, existen teléfonos como el Galaxy S8 / S8 + y el OnePlus 5 que tienen un modo de juego que puede bloquearlos para aplicaciones seleccionadas. Sin embargo, si usas Android o cualquier otro skin que no tenga ese modo, Aquí se explica cómo bloquear las notificaciones de Android en cualquier aplicación:
Requisitos previos para bloquear las notificaciones de advertencia de Android
Antes de que aprendamos cómo bloquear las notificaciones de mano en los juegos y las aplicaciones de video, hay algunas cosas que necesitará en el proceso. Aquí hay una lista de esas cosas para un procedimiento perfecto:
- Descargar Tasker (Prueba de 7 días, $ 2.99) y uno de sus complementos llamado SecureTask (gratis).
- Dependiendo del OEM de su dispositivo, primero descargar los controladores USB y luego instalarlos. Si no está seguro de cómo hacerlo, el mismo enlace tiene las pautas para eso.
- Descargar el ADB Binary archivos de acuerdo a su plataforma.
- Descargue un software como WinRAR extraer archivos y carpetas comprimidos.
- Habilitar opciones de desarrollador en tu dispositivo Android. Puede hacerlo yendo a Configuración -> Acerca del teléfono y tocando 7 veces seguidas en "Número de compilación".
Nota: Estoy usando una computadora con Windows 10 Pro y un Moto G3 rooteado con una ROM personalizada y Android 7.1.1. El siguiente método también puede funcionar con cualquier dispositivo no rooteado.
Cómo bloquear las notificaciones de Android Head-Up en juegos o aplicaciones de video
Cuando piensa en ajustes del sistema que no son provistos de forma nativa por Android, lo primero que se le ocurre es Tasker. Es una gran aplicación que le permite personalizar su teléfono más allá de lo que pueda imaginar, y la mayoría de ellos ni siquiera requieren un acceso de root. Una vez que se haya ocupado de los requisitos previos, puede continuar con los pasos mencionados a continuación..
- En su teléfono, vaya a "Opciones de desarrollador" y habilitar depuración de USB". En algunos dispositivos, esto puede aparecer como "depuración de Android". Se le pedirá una confirmación. Toca "Aceptar" y luego conecta tu teléfono a tu computadora.
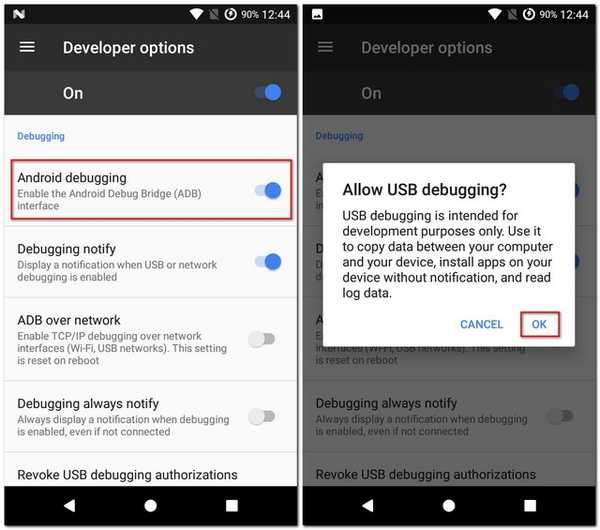
- En tu ordenador, extraer los archivos binarios ADB en una carpeta Lo extraje en mi escritorio. Ahora abra esta carpeta extraída y mientras mantiene presionada la tecla Mayús, haga clic con el botón derecho en cualquier lugar de la pantalla. Ahora debería ver una opción llamada "Abra la ventana de PowerShell aquí". Haga clic en esto.
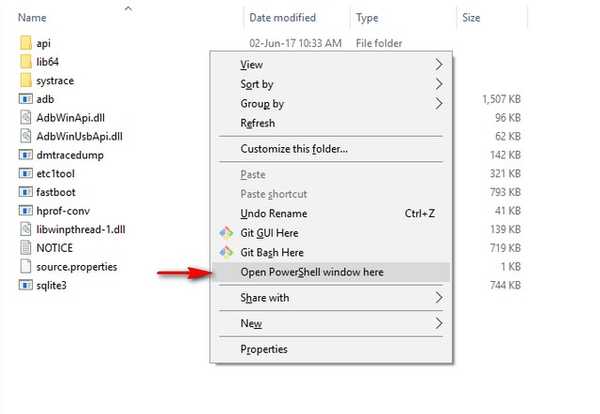
Nota: Si no está utilizando la última versión de Windows, esta opción se llamaría "Abrir ventana de comandos aquí". Además, puede abrir Terminal en Mac para completar el mismo proceso.
- En la ventana de PowerShell / Símbolo del sistema, escriba "dispositivos adb" y pulsa enter. Si esta fue la primera vez que hiciste esto, recibirás un aviso en tu teléfono. Toca "Aceptar" para permitirlo.
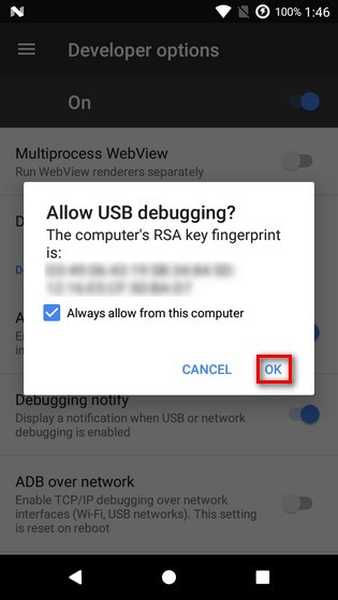
- Nuevamente escriba "dispositivos adb" en la ventana de PowerShell en su computadora seguido de presionar enter. Esto ahora debería mostrar su teléfono como un dispositivo conectado. Si no es así, los controladores no se instalaron correctamente.
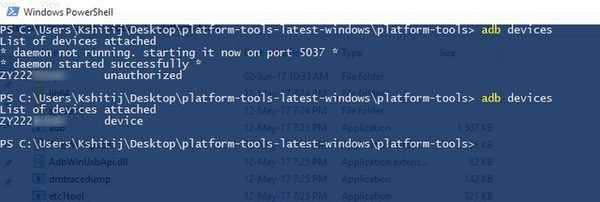
- Ahora, en tu teléfono, ve a Configuración -> Accesibilidad -> Tasker. Activar esto, ya que Tasker lo necesitará para reconocer la aplicación en uso.
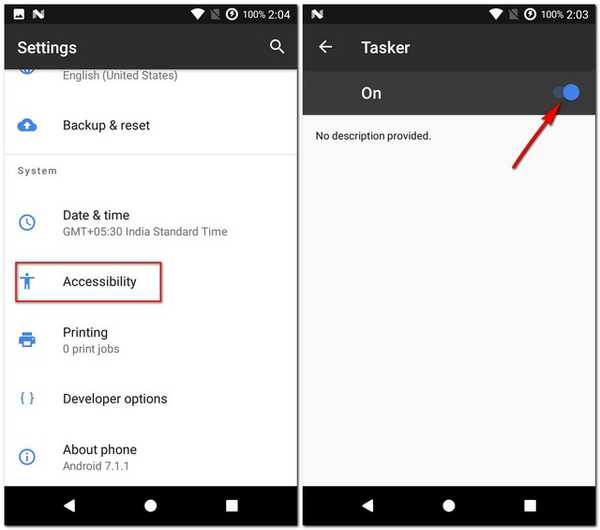
- Después de hacer esto, abra SecureTask y concede todos los permisos que requiere. Ahora, de vuelta en su computadora, en la misma ventana de Windows PowerShell / Símbolo del sistema, escriba "adb shell" y pulsa enter. Siga esto ejecutando el siguiente comando:
pm grant com.balda.securetask android.permission.WRITE_SECURE_SETTINGS

- Regrese a su teléfono y abra Tasker. Bajo la "Perfiles" pestaña, toque el ícono más en la esquina inferior derecha de la pantalla y luego elija "Aplicación".
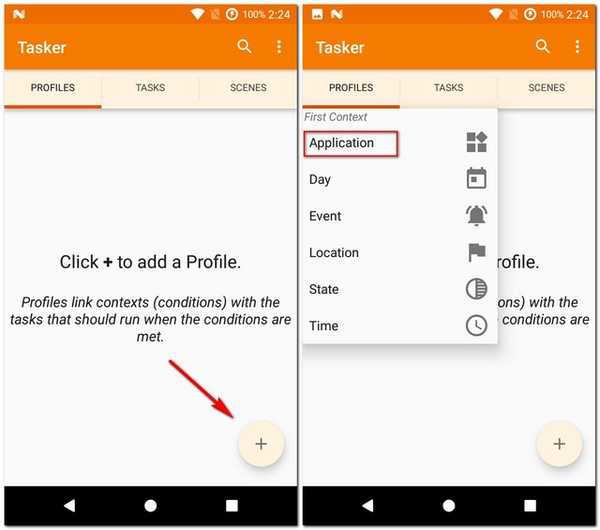
- De la lista de aplicaciones que ves, seleccione aquellos para los que desea bloquear las notificaciones de aviso, y luego regresa. Seleccioné Subway Surfers en mi teléfono. Cuando regrese a la pestaña Perfiles, toque "Nueva tarea".
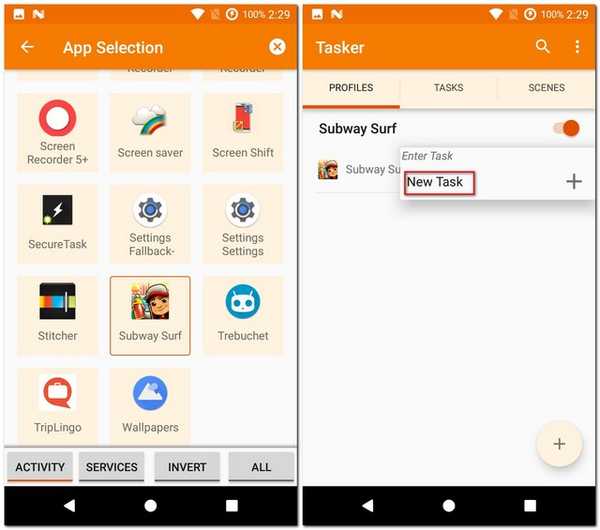
- Ahora se le pedirá que lo nombre. Como es opcional, puede optar por omitirlo. Finalmente, toca la marca de verificación se muestra en la pantalla. En el siguiente "Tarea Editar" pantalla, toca el ícono más para agregar una acción.
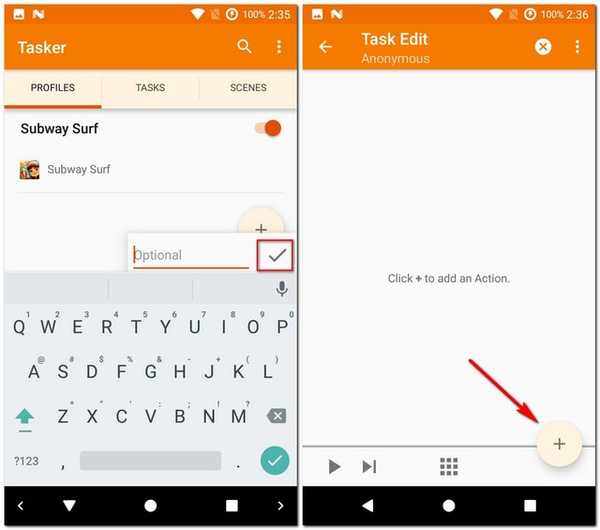
- En la lista de categorías de acción, seleccione Complemento -> Tarea segura -> Configuración segura.
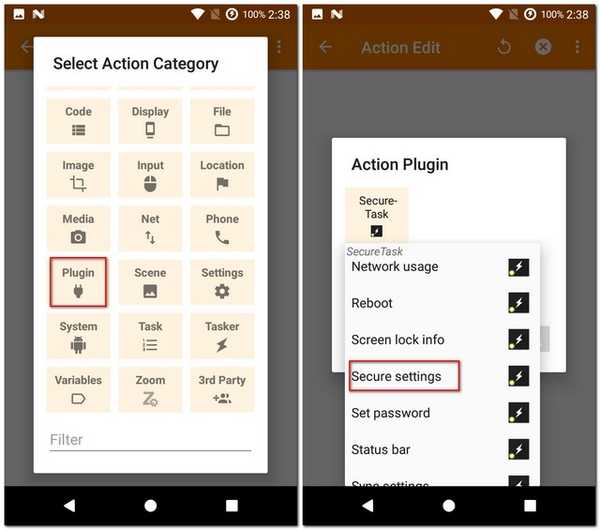
- En el "Edición de acción" página que sigue, toca el ícono editar en contra "Configuración". El icono tendrá la forma de un lápiz. Puede recibir una advertencia después de esto. Ignóralo y toca "Aceptar" para continuar.
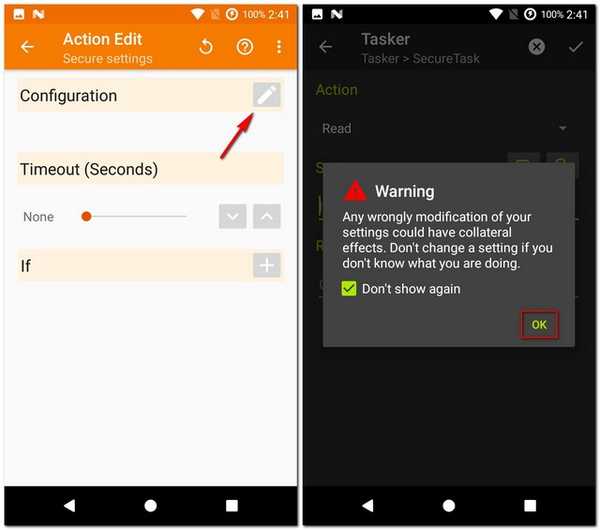
- Ahora aterrizará en la página de configuración de SecureTask. Aquí, cambia el "Acción" a "Escribir". Ahora ingrese "Nuevo valor" como '0' y escriba lo siguiente en "Configuración":
global heads_up_notifications_enabled
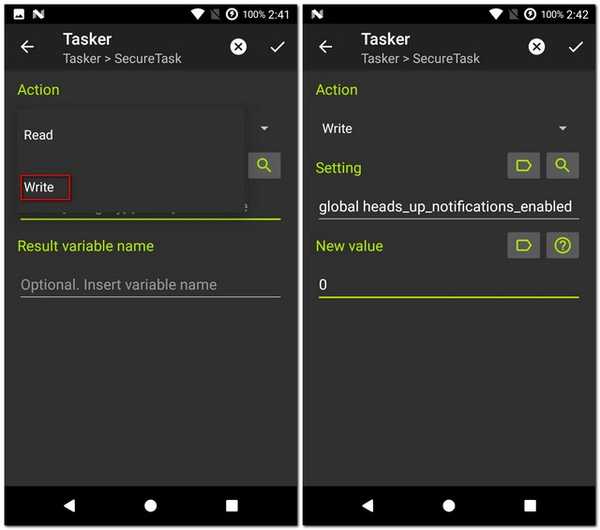
- Cuando guarde esto, regrese a pantalla principal de Tasker, y debajo del Pestaña Perfiles, pulsación larga en el texto escrito en el lado derecho de la flecha verde. Desde el menú que aparece, toque "Agregar tarea de salida". Una vez más, puede elegir nombrar esta tarea y luego toca la marca de verificación.
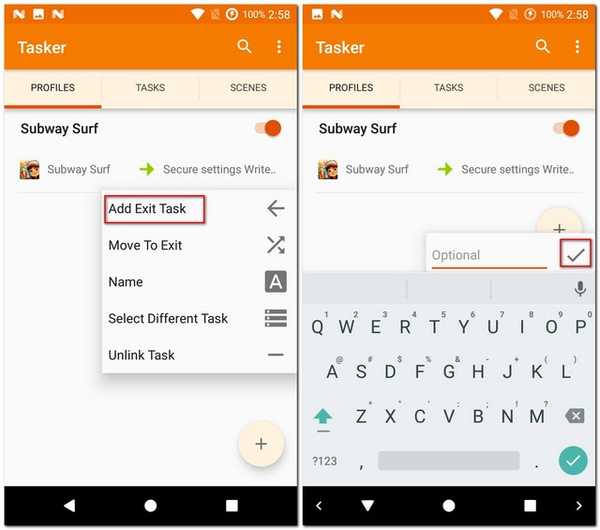
- Ahora, similar a los pasos anteriores., toca el ícono más para agregar una acción, vaya a Complemento -> Tarea segura -> Configuración segura. Mientras edita la configuración, vuelva a cambiar "Acción" a "Escribir", e ingrese el mismo valor que el anterior en "Configuración". El único cambio en este paso es ingrese el "Nuevo valor" como '1' en lugar de '0'. Guarde esto antes de regresar finalmente a la pantalla principal de Tasker.
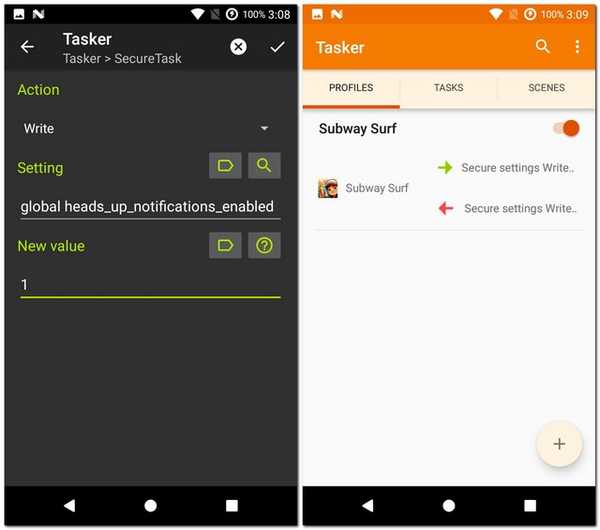
Ahora, la próxima vez que abra cualquiera de estas aplicaciones (Subway Surfers en mi caso), las notificaciones de aviso se bloquearán automáticamente. Y cuando salga de la aplicación, se habilitarán nuevamente. Si alguna vez desea agregar o eliminar alguna de las aplicaciones a esta lista, puede hacerlo tocando en la lista de aplicaciones existentes debajo del perfil creado.
VEA TAMBIÉN: Cómo agrupar notificaciones por aplicación en iOS 10
Deshabilite las notificaciones de Heads Up para jugar y ver videos convenientemente
Teniendo en cuenta lo irritante que puede ser recibir notificaciones en la pantalla cuando estás jugando o viendo un video, solo tiene sentido bloquearlas. Pero la única opción que encontrará en la configuración de su teléfono es bloquearlos por completo, para todas las aplicaciones. Sin embargo, ahora que ha leído este artículo, ahora puede bloquearlos para cualquier aplicación particular que desee. Además del método antes mencionado, ¿hay algún método más fácil que conozcas? Déjame saber en la sección de comentarios a continuación.
Este tutorial se publicó por primera vez en XDA Developers. Lo probamos y funciona sin problemas..















