
Simon Gallagher
1
3319
838
Con Apple Watch, desbloquear la Mac es muy sencillo. Mientras usa el reloj inteligente, simplemente acérquese a su Mac; la computadora detectará la presencia del reloj y lo registrará automáticamente. Eso es muy sencillo, ¿no? Con la introducción de macOS Catalina y watchOS 6, Apple ha mejorado aún más la funcionalidad de desbloqueo automático. Ahora puede usar su Apple Watch no solo para desbloquear su dispositivo macOS sino también para aprobar otras solicitudes de contraseña de administrador. Si bien esta nueva característica funciona como se esperaba, algunos usuarios se quejan de que no les está funcionando. Si Aprobar no funciona entre tus dispositivos macOS Catalina y watchOS 6, entonces has venido al lugar correcto. Vamos a discutir algunos trucos para solucionar el problema para que pueda usar Aprobar con Apple Watch sin problemas.
Consejos para arreglar Aprobar no funciona entre macOS Catalina y watchOS 6 Issue
Antes de solucionar el problema, siempre es mejor ocuparse de los requisitos. Por supuesto, la mayoría de ustedes ya los habría entendido bien, pero en caso de que algo se les haya escapado de sus ojos, volver al tablero de dibujo podría resolver el desastre de inmediato. Dicho esto, vamos a cortar la persecución!
Asegúrese de haber habilitado el desbloqueo automático
Lo primero es lo primero, asegúrese de haber habilitado la función de Desbloqueo automático en su Mac ya que la nueva función Aprobar está integrada.
Las siguientes Mac tienen soporte para la función de desbloqueo automático:
- MacBook 2015 o posterior
- MacBook Pro 2013 o posterior
- MacBook Air 2013 o posterior
- 2014 Mac mini o posterior
- IMac 2013 o posterior
- iMac Pro (todos los modelos)
- 2013 Mac Pro o posterior
Nota: Hay una forma rápida de averiguar si su Mac admite o no la función de desbloqueo automático. Haga clic en el menú de Apple en la esquina superior izquierda de la pantalla. Luego, mantenga presionada la tecla Opción y elija Información del sistema. Ahora, elija Wi-Fi en la barra lateral y luego consulte "Desbloqueo automático: compatible" a la derecha.
Si su Mac es compatible, haga clic en el menú Apple y seleccione Preferencias del sistema. Después de eso, haga clic en el icono de Seguridad y privacidad. Luego, asegúrese de que la pestaña General esté seleccionada. Ahora, marque la casilla a la izquierda de "Use su Apple Watch para desbloquear aplicaciones y su Mac".
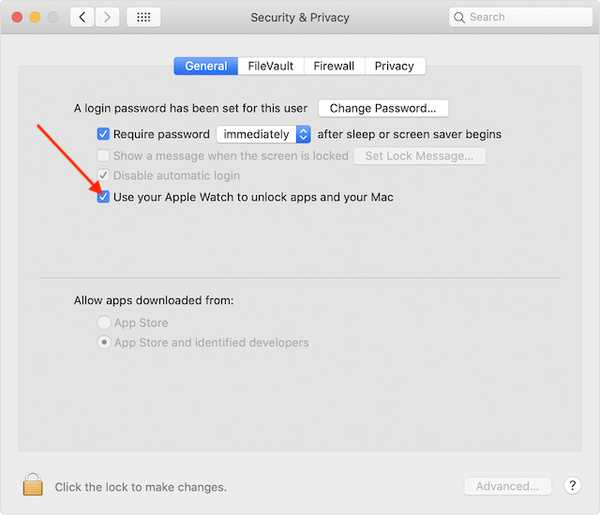
Asegúrese de haber habilitado la autenticación de dos factores para su ID de Apple
Otro requisito importante es la autenticación de dos factores. Para aquellos que no están familiarizados, agrega otra capa de protección a sus datos para mejorar la seguridad y la privacidad..
En su iPhone emparejado, abra Aplicación de configuración> Tu foto de perfil> Contraseña y seguridad> Autenticación de dos factores. Ahora, asegúrese de que esté habilitado.
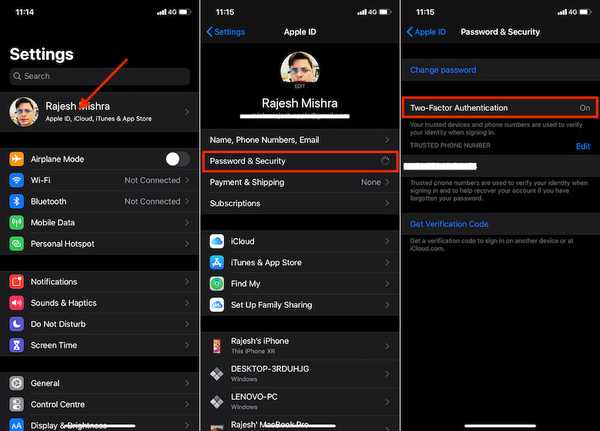
En tu Mac, haz clic en el Menú de manzana en la esquina superior izquierda de la pantalla> Preferencias del sistema> ID de Apple> Contraseña y seguridad. Ahora, asegúrese de que Autenticación de dos factores está habilitado.
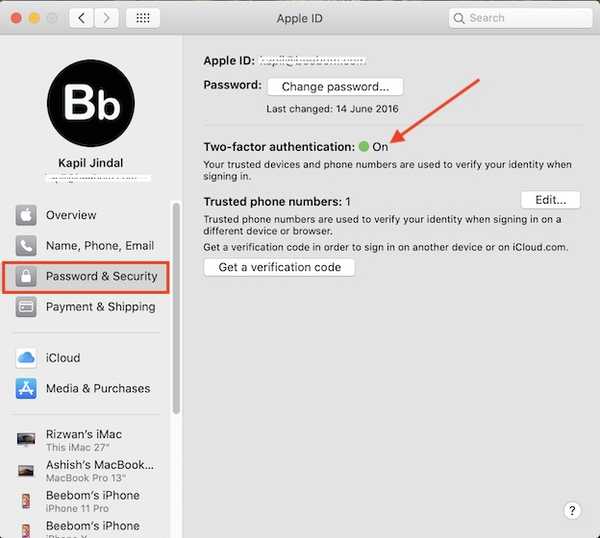
Asegúrese de que ambos dispositivos hayan iniciado sesión con la misma ID de Apple
Por último, pero no menos importante, asegúrese de que tanto Apple Watch como Mac estén conectados con la misma ID de Apple. Es obligatorio. De lo contrario, no podrá desbloquear su Mac o aplicaciones usando su reloj inteligente.
Ahora que se ha ocupado de todos los requisitos básicos, puede usar su Apple Watch para desbloquear una nota bloqueada, ver las contraseñas de Safari en Preferencias, desbloquear configuraciones en Preferencias del sistema, autenticar la instalación de la aplicación y más simplemente haciendo doble clic en el botón lateral de tu reloj.
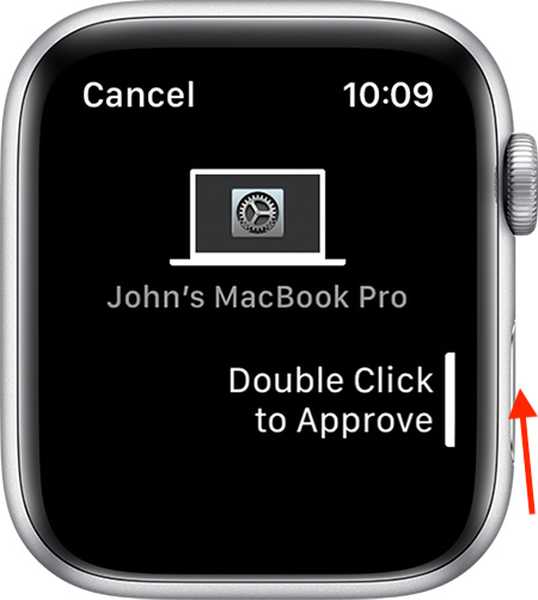
Funciona mejor cuando estás cerca de tu Mac. Si es necesario, intente acercar un poco su reloj inteligente a su dispositivo macOS.
Nota: Tenga en cuenta que deberá ingresar su contraseña manualmente la primera vez después de encender, reiniciar o cerrar sesión en su Mac. Luego, después, su reloj inteligente iniciará sesión automáticamente en su dispositivo macOS.
Si Aprobar aún no funciona entre watchOS 6 o macOS Catalina, pruebe algunas soluciones útiles que se mencionan a continuación.
Apague / encienda Wi-Fi y Bluetooth
La primera solución simple pero efectiva que debe probar para corregir la función "Aprobar" es apagar / encender Wi-Fi y Bluetooth. Simplemente haga clic en el Icono de wifi en la barra de menú y elija Desactiva el wifi. Luego, haga clic en el Icono de Bluetooth en la barra de menú y elija Desactiva Bluetooth. Espere unos segundos y luego vuelva a encenderlos..
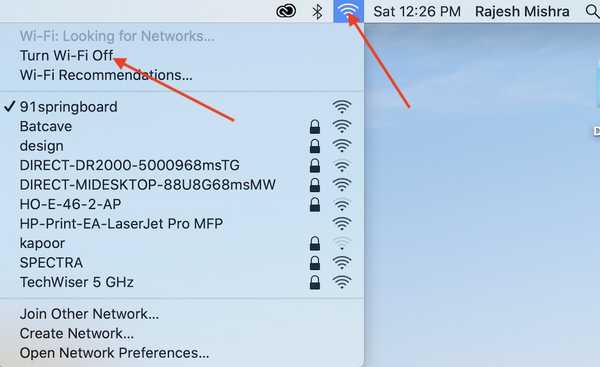
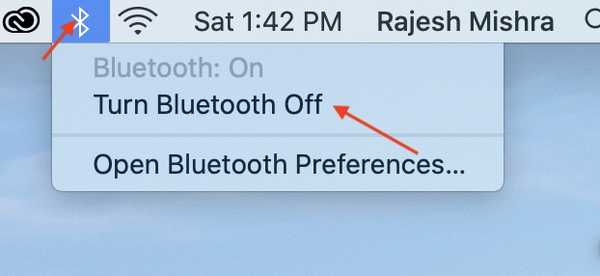
Nota: Si el icono de Bluetooth no aparece en la barra de menú, dirígete a Preferencias del sistema> Bluetooth y luego marca la casilla Mostrar Bluetooth en la barra de menú.
Deshabilite el desbloqueo automático y reinicie sus dispositivos
Si el primer truco no te ha funcionado, desactiva el Desbloqueo automático y luego reinicia tu Mac. Para hacerlo, haga clic en el Menú de manzana en la esquina superior izquierda de la pantalla > Preferencias del sistema> Seguridad y privacidad > Ahora, desmarque la casilla para Usa tu Apple Watch para desbloquear aplicaciones y tu Mac.
Ahora, haga clic en el menú de Apple y elija Reiniciar. Además, fuerce el reinicio de su Apple Watch. Para hacerlo, simplemente presione y mantenga presionados los botones Digital Crown y Side durante unos 10 segundos hasta que aparezca el logotipo de Apple en la pantalla.
Una vez que tu Mac se haya reiniciado, habilita el Desbloqueo automático. A continuación, descubra si puede desbloquear aplicaciones o ver contraseñas.
Actualiza tu Mac y Apple Watch
Si aún no puede utilizar la función Aprobar, el problema podría deberse a un error oculto. Y la mejor manera de resolver este problema es actualizando el software.
Para actualizar su Mac, abra Preferencias del sistema> Actualización de software. Si hay una actualización de macOS disponible, descárguela e instálela como de costumbre.
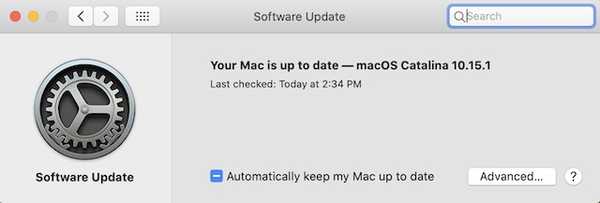
Para actualizar su Apple Watch, asegúrese de que esté conectado a Wi-Fi. Luego, abra el Aplicación de configuración de servicio> General> Actualización de software. Después de eso, descargue e instale la última actualización de watchOS como de costumbre.

Nota: También puede actualizar su reloj usando su iPhone. Abierto Vea la aplicación en su iPhone> General> Actualización de software. Luego, pasa por el proceso.
Solucione el problema de aprobación en su Apple Watch y Mac
Por lo tanto, estas son algunas de las formas confiables de resolver el problema Aprobar que no funciona entre dispositivos macOS y watchOS. Con suerte, ahora puede usar esta función como de costumbre. Aunque hay toneladas de administradores de contraseñas, todos queremos ver una vida más allá de los códigos secretos. Y aquí es donde esta función tiene un papel que desempeñar. Por lo tanto, configure su función Aprobar con Apple Watch e infórmenos si le gusta o no.















